Създаване на стартиращ USB медийни прозорци от командния ред
Създаване на стартиращ USB флаш устройство с Microsoft Windows 7, 8, 8.1, или 10 чрез командния ред
За да създадете стартиращ USB стик с Microsoft Windows 7, 8, 8.1, или 10 чрез командния ред:
- Компютър, работещ под MS Windows Vista, 7, 8, 8.1, или 10
- USB устройство 4 GB или повече.
- ISO образ с 7 операционна система Microsoft Windows, 8, 8.1, или Windows 10
Подготовка на USB флаш устройство
- Свържете USB устройство за съхранение.
- Започнете команден ред с повишени (от името на администратора).
В операционната система Windows, интерактивен (въведен от клавиатурата и се изпълнява незабавно) команди се изпълняват с помощта на така наречената обвивка, наречена по друг начин командния процесор или командния ред черупка (commandshell).
Shell или командния ред черупка - програма, която живее в паметта, се чете написаните команди и да ги обработва.
Какво е значението на командния ред? Някои функционални характеристики на Windows OS не са достъпни от GUI и командния ред е единственото средство за достъп до тези средства.
Например, някои команди чрез прилагането мрежа, като пинг, Tracert, pathping и т.н. Те имат графични еквивалента.
Също така, с помощта на командния ред, можете да създадете скриптове за автоматизиране на определени задачи.
Изпълнение на командния ред
Има няколко начина да започнете черупка (командния ред, за да отворите нова сесия):
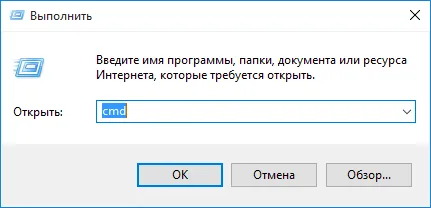
Фигура 1. Call командния ред чрез диалоговия прозорец Run
- Стартирането на системната папка C на: \ Windows \ system32 \ cmd.exe
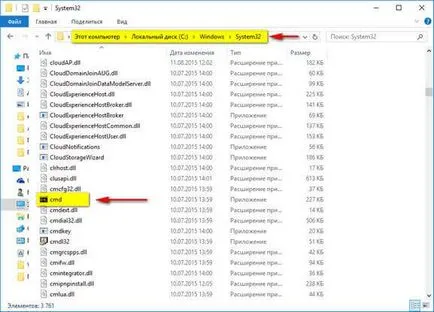
Фигура 2. Повикване командния ред от системната папка system32
- В OS MS Windows 7 Старт> Всички програми> Принадлежности> Command Prompt.
- На MS Windows 10, щракнете с десния бутон на мишката и изберете Command Prompt, или Command Prompt (Admin).
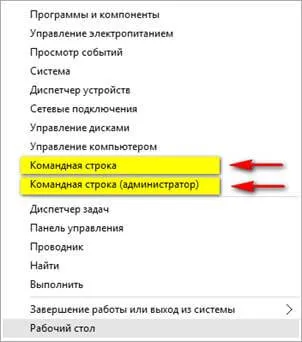
Фиг. 3 Command Line Call
Също така на MS Windows 10, можете да отворите всички приложения> Utilities> Command Prompt.
3. В командния ред, въведете в последователност, и изпълнява следните команди:
Utility, която ви позволява да управлявате подсистема диск от командния ред. Тази програма предлага обширен набор от действия, подкрепени от платформата "Disk Management". Преди да можете да използвате DiskPart команди за диск, дял или обем, първо трябва да се направи списък на обекти, а след това изберете обекта да се работи. След това всички въведени Diskpart командите се изпълняват на този обект.
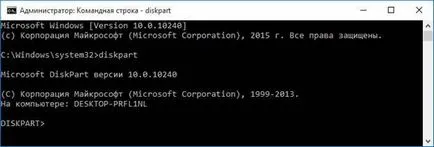
Фигура 4. Резултатът от командата Diskpart
Създаване на списък на всички налични обекти, както и за определяне на номер или буква на устройство, можете да използвате командата списък диск. списък обем, и списък дял.
списък дискови и списък обем команди ви позволяват да се покаже списък с устройства и компютърни тома.
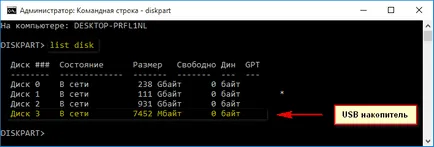
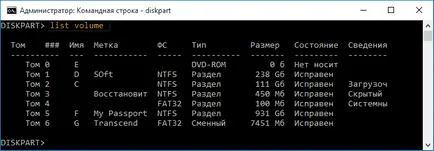
списък дял команда извежда списък от теми, избрани диск.

Фигура 7. Резултатът от Listpartition на отбора
Прозорецът ще се покаже списък с устройства, които са инсталирани на вашия компютър. Необходимо е да се определи броят на USB диск (можете да идентифицирате устройството от неговия размер).
След определяне броя на диск (USB устройство), трябва да въведете командата selectdisk и посочете номера на диска е определена в предишната стъпка. X - е броят на USB устройството. Например, selectdisk3. Трябва да се внимава при избора на диска, тъй като в случай на неверни цифри и можете да загубите всичките си данни.
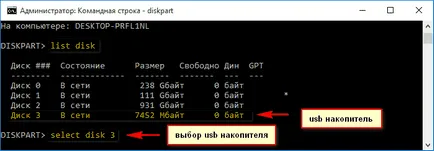
Фигура 8. В резултат на Listpartition на отбора
чиста команда за изтриване на всички дялове или обеми на диск. Когато използвате / всичко ще се изчисти от всички сектори на диска, което ще доведе до пълното премахване на всички данни, които се съдържат на диска.

Фигура 9. Резултат от Clean
Тази команда ви позволява да създадете основен дял на диска. Раздел не получава писмо диск, той може да бъде определен с помощта на присвоите команда, показан по-долу. Ако не посочите размер, разпределението ще използва цялата неразпределена място в цялата област. За да посочите размер на дяла трябва да въведете createpartitionprimarysize = п. където п - размер дял в мегабайта.
Тази команда ви позволява да изберете създадената дял.
Тази команда ви позволява да направите дял активен.
Фигура 12. В резултат на активното Екипът
Тази команда ви позволява да форматирате дял в определения файловата система. За да се направи бързо форматиране, трябва да въведете formatfs = ntfsquick
Тази команда ви позволява да определяте буквата. Ако не е посочен буквата на устройството, използвайте всяка налична буквата. Ако зададената буква на устройството вече се използва, възниква грешка. Ако искате да зададете специално писмо, трябва да въведете буквата присвоите = X (X-всяка свободна писмо).
Завършване на помощната програма DiskPart. Още веднъж, въведете командата изход, за да излезете от командния ред.
- Проверете за свободни стаи ISO образ OS MS Windows 7, 8, 8.1 или 10.
- Разопаковайте файлове на изображението на ISO.
- Изберете всички файлове, съдържащи се в изображението ISO, щракнете, за да изберете копирате, щракнете с десния бутон върху някой от файловете в контекстното меню.
- Отиди до прозореца на USB диск, щракнете с десния бутон върху празно място в прозореца и изберете от контекстното меню изберете Paste.
- Изчакайте, докато се копират файловете.
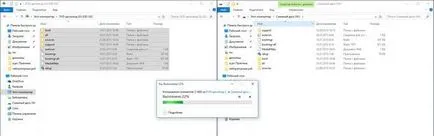
Фигура 15. Пример за копиране на ОС MS Windows файлове 10 изображения на USB диск
След приключване на този процес, можете да използвате USB флаш устройство, за да инсталирате MS Windows OS 7, 8, 8.1 или 10 на компютри без DVD диск, ако BIOS поддържа зареждане от USB.
В края на процедурата за създаване на USB флаш устройство с MS Windows OS 7, 8, 8.1, или 10, за да може да продължите с инсталацията на операционната система, първо трябва да зададете правилния приоритет за стартиране в BIOS.