Създаване на работния плот на компютъра

Какво имате сега за вашия работен плот снимка? Това е, най-вероятно, стандартната квадратчето на син фон. И вие искате да настроите вашата снимка, например, от неговата почивка. За да направите това, обадете се на контекстното меню, като щракнете с десния бутон на мишката в свободна зона на работния плот. Те изберете опцията "персонализация". Както подсказва името, ние ще направят своите лични настройки.
Отваря се прозорец персонализация, а сега ще трябва да се отнасяме снимката или изображението, което искате да поставите на десктопа.
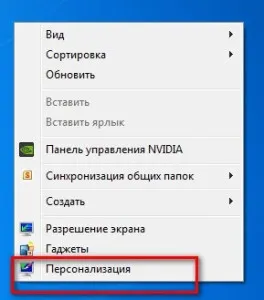
Трябва да знаете, където ще трябва да, тази картина е компютър. Ако снимките ви, докато не сте там не е, тогава ние ще използваме стандартните образи на прозорци. Когато се научите как да копирате вашите данни към компютър, можете да повторите тези стъпки. Първо, нека да промените цвета на дизайна на прозорците и лентата на задачите, както и инсталиране на нов имидж на вашия работен плот.
Първо, промяна на изображението. Така че ние натисне "персонализация", а ние се отвори прозореца. В него можем да изберете някоя от предложените миниатюрите.
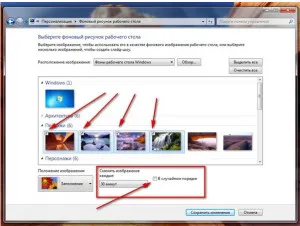
Това са стандартни изображения, които са инсталирани заедно с операционната система. Но ако искате да настроите картината, натиснете "Фон на работния плот" и след това бутона "Преглед". Отворете прозореца "Browse За Folder". С такъв прозорец, можете често ще се сблъскате при работа на компютъра.
Почти всички програми използват тези прозорци, за да ви даде възможност да се търси и да избере конкретен файл, който искате да работите в момента. Като упражнение ви предлагам да инсталирате стандартната образа на прозорците. За да направите това, щракнете върху папката "Library", и след това кликнете два пъти върху него, за да отворите.
След това отидете в папка "Изображение" папката идва след "пробни снимки" и кликнете "OK". По този начин, ние сме посочи желаната папка със снимки на нашата операционна система. Сега просто трябва да изберете снимката, която искаме да поставите на десктопа.
Обърнете внимание на "кърлежи", които са в горния ляв ъгъл на изображението. Те са по подразбиране, и показва, че веднага след като компютърът всички изображения свалите от папките ние са посочили, ще бъде инсталиран на работния плот в момент, с определен интервал, а ако все повече и поставете отметка "на случаен принцип" в този случай, изображението няма да се промени реда, в който на снимачната площадка, а в разпространението. Интервал промени, които можете да изберете от падащия списък.
Ако искате изображенията не се променят, и беше установено само едно нещо - можете просто да премахнете отметката. Просто погледнете за опцията "позиция на изображението". С него можем да изберем позицията на изображението на екрана. Кликнете върху стрелката и от падащия списък, в който ние да изберете опцията.
И ние трябва да разберем seychasdavayte srazmerom изображение, което е полезно за вас в бъдеще.
Ако вземете един обикновен снимка, отпечатана на хартия, тази снимка ще бъде, като правило, стандартни размери -. 10 и 15 или от 9 до 13 см в реалния живот ние измерват в сантиметри, милиметри и м. В компютърния свят, изображението е съставено от пиксели, или по-точно един милион точки.
Представете си една тетрадка в кутията, в която използвате цветни моливи, за да рисува върху клетката и по този начин да се създаде модел. Компютърни образи са изградени на същия принцип. Размери измерени цифрови изображения пиксела (точки). Това означава, че цифровите размери за изображения, измерени чрез броя на точките в дължина и ширина, съответно.
Например, ширината на изображението на 810 пиксела и 1153 пиксела го дълго. Ако умножите ширината по дължината 810 в 1153 ще получим като резултат от 933930. Това е около 0,9 мегапиксела. Мисля, че вие сте с термина вече изпълнени. Той обикновено се използва в цифровите фотоапарати и параметри показва размера на снимката, той е в състояние да стреля.
Ако камерата е показана 12 мегапиксела, което означава, че тя съдържа 12 милиона пиксела в изображението (мега префикс означава милиона). Максималният размер е 3000 от 4000 пиксела.
И знаеш ли как изображенията се създават на монитора си?
Може да се изненадате, но по същия начин, както е на снимката. екран Вашият също е съставено от пиксели. размери на екрана обикновено са посочени в ръководството за монитора. Например, 1024 от 768 пиксела. Точно както в неподвижно изображение, цифрите показват, броят на пикселите, пиксели, които формират изображение на екрана.
Това се случва, че е невъзможно да се инсталира на десктопа на Вашия компютър всяка ваша снимка, която сте заснели 12-мегапикселова камера, тъй като размерът на екрана е по-малък, отколкото на снимката. След това дойде на "Picture Position" менюто за помощ.
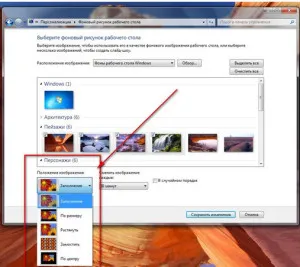
Почти всеки параметър е умалено изображение, което показва, че действието. Ако размерът на снимката по-голям от екрана, картината ще бъде просто наслагват върху екрана, а вие сте на вашия работен плот ще виждате само на част от снимката, която засегна размера на екрана.
Отговаря за този вариант "запълни". Миниатюрното показва, че изображението е по-голям от размера на екрана, и така показва само частта, която падна в района на екрана.
Ако размерът не е кратно на размера на екрана, можете да изберете да "размер". тоест, така че вашето изображение напълно поберат на екрана.
Ако размерите на изображението не са кратни на размера на екрана, можете да изберете опцията за "стреч". В този случай, вашето изображение ще се опъне на вашия екран, който ще запълни екрана напълно си образ, но това ще доведе до известно изкривяване в него. И колкото по-непропорционално на екрана и изображението, толкова по-голямо изкривяване.
И ако вашият образ е много по-малък, отколкото на екрана, можете да изберете "плочки" или "център". Вариант "плочки", както е показано в умален вид, ще ви позволи да проправи екрана изображение много миниатюри.
И, съответно, ако изберете "центъра". След това изображението и тя ще бъде инсталирана. Вие трябва да направите своя избор и натиснете "Save".
Сега изберете цвета на прозорците на картината и лентата на задачите.
Отидете на секцията "цвят кутия", а след това в прозореца, който съдържа крайния цветова палитра. Ние можем да изберете всеки цвят, просто като кликнете върху него с левия бутон на мишката веднъж и натиснете "Запис на промените".
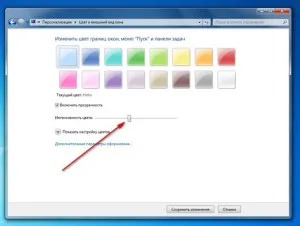
В този случай, нашата палитра ще се приложи веднага. В допълнение, ние сме в състояние да направим, за да се настройват параметрите на цветове, като движите плъзгачите "интензитет на цвета", а вие веднага ще видите как се показват промените. Тук имате възможност да "покаже настройките на цветовете", където можем да се определят различни опции, като оттенък, наситеност, яркост. Вие избирате какво искате и натиснете "Запис на промените". Сега затворете прозореца и виждаш резултата, която току-що създадена.
Надявам се, че урокът е интересно, и вие ще бъдете в състояние да прилагат тези знания днес!
Подобни записи.
Людмила, че ще бъде страхотно! Може би някой ден всичко ще бъде така в света, и ние се надяваме да направим това усилие!
Всичко казано точно описва тънкостите. Преди тази статия е отбелязано само за себе си, което нашите учители красив скрийнсейвър на компютъра си. И да си представим теми настолни промени мислеха само след като прочетете статията. Благодаря ви, Настася.
Когато видите нещо в другата, изглежда, че не можеш да направиш, както добре. И се оказва, че можете да научите как да го направи по-добре!