Създаване на няколко оформления с различни размери в един InDesign документ - уроци Adobe InDesign
Създаване на няколко оформления с различни размери в един InDesign документ
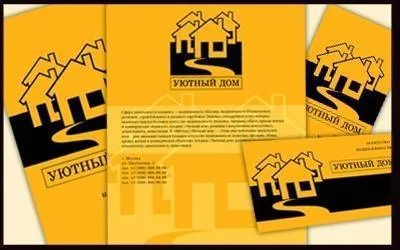
В това ръководство, аз ще говоря за полезни нововъведения, които ще помогнат да се опрости и ускори работата с проекти в InDesign. Започвайки с InDesign CS5 версия вече няма нужда да създавате множество файлове за един проект - можете да имате в един файл проект оформления с различни размери. например - календари, брошури, листовки. Чрез създаването на един документ всички варианти на модела, различаващи се по размер страници - вие може значително да опрости работния процес, което го прави по-ефективни, логично и компактен. Особено, ако използвате стилове. бързо да направи промени във всички страници наведнъж, както и за поддържане на стилистично целостта на проекта.
Помислете за стъпките, които участват в създаването на нов проект. Да предположим, че имаме известна компания, нека го наречем "уютен дом." Тази агенция за недвижими имоти, както и нашата работа е да излезе с лого и корпоративна идентичност на организацията. След като направи няколко скици в ума си и да генерират идея за логото и цветовете, се пристъпи към реализация.
Run InDesign. Създаване на нов документ "Файл"> "Нова"> "Документ" (File> New> Document), или натиснете клавиш (Ctrl + N). В създаването на нов документ, изберете формат А4. Премахването на отметката от "първа страница" (обръщане на страниците) и определени полски "Полета" (полета): "Най-високо" тридесетмилиметър, "Left" 15 мм, "Долу" 20 мм, "Извън" 20мм. Добавяне на мрежа от няколко колони, например 7 в "Колони" (колони), като вертикална линия, ние ще служи като отправна точка.
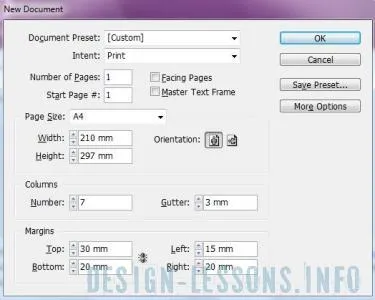
Разстоянието между колоните "Канал" - 3 mm, и като кликнете върху връзката "Още опции" (повече) ние определяме размера на освобождаването кърви "Bleed" - 3 mm от всички страни.
Сега се създаде мрежата, ще бъде необходимо за нас да се приведе в съответствие текстови и графични елементи, намерени на страницата. Отиди "Edit" (Редактиране)> "Preferences" (Настройки)> "Grid" (мрежа), както и в прозореца за настройки излагайте ценности като на снимката:
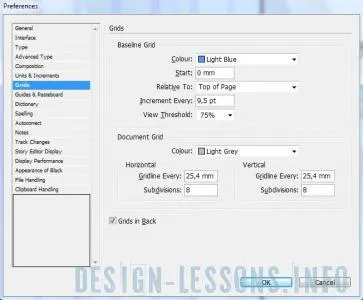
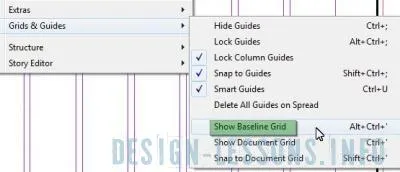
Сега можете да започнете да добавяте елементи и експеримент с тяхното местоположение.
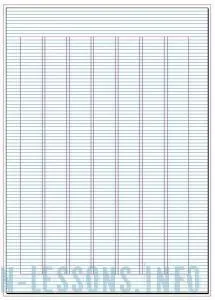
Първо, създаване на лого. Разбира се, този процес не е бърз, и това ще изисква векторна графика програми като Adobe Illustrator. Ние, например, в палитрата на "Тип" (текст)> "Символите" (глифове), ние избираме иконата на къща и да го превърне в криви (Shift + Ctrl + O).
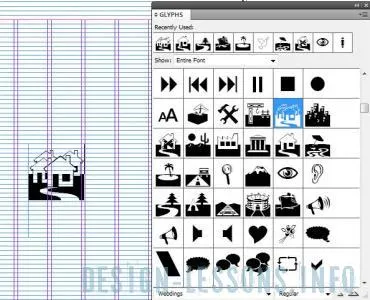

Списъци стилове - един чудесен инструмент, ако искате да направите промени в всички страници едновременно. За да създадете списък от стилове - изберете част от текст, обадете се на панела "стилове на" (параграф стилове) (F11), изберете "Нови стилове на" (нов стил), и да му дадете име.
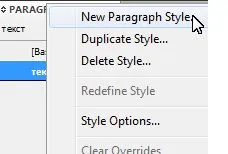
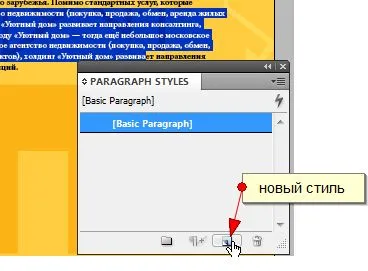
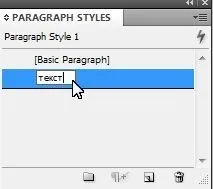
Нека създадем стилове за текст.
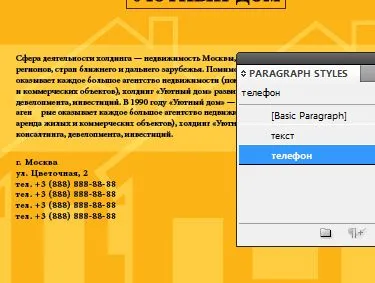
Освен това, се създаде в този момент един нов модел на черен цвят. Отворете палитрата "мостри" (проби) (F5) и създайте нов цвят в палитрата, като изберете "New Color Swatch" (Новият цветовата палитра).
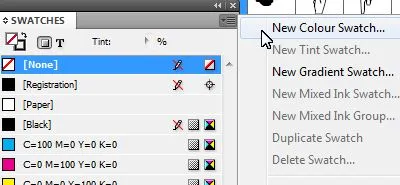
Задайте цвета в полето Име, запечатайте име лого.
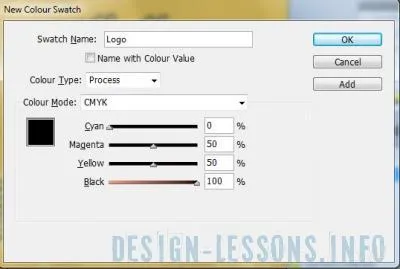
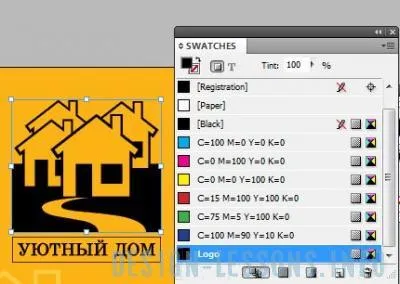
Следвайте стъпките по-горе, за да се създаде нов вид на оранжево. Благодарение на стиловете може да се промени палитри и цвета на шрифта, и те автоматично ще се промени навсякъде, където можем да ги прилага.
Първият оформлението готов пристъпи към следващия пример. Отворете палитрата "Страници" (Pages) (F12) и създаване на нова страница, като кликнете върху иконата в панела "Create New Page" (Създаване на нова страница).
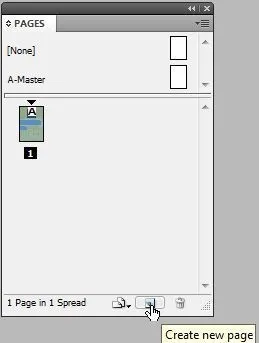
Сега е ред на нова страница, като кликнете два пъти върху иконата на левия бутон. Сега изберете лентата с инструменти "Page Tool" (Shift + P)
и левия бутон на мишката върху новата страница - новите настройки се появяват на екрана с настройки. Ние можем да изберете различен размер на страница от падащото меню или да въведете размерите на W и H (ширината и височината на страницата).
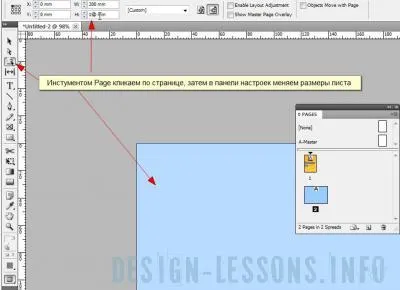
Тъй като ние се промени размера на страницата, както и промяна на полетата. Началник "Layout" (оформление)> "Полета и колони" (Полета и колони)
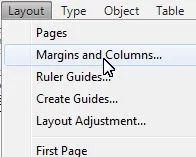
и променете настройките по своему.
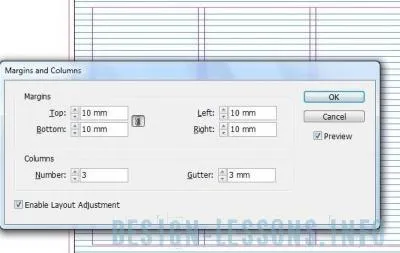
Повторете същите стъпки, за да се създаде 90h50 размер визитка. На следващо място, създаване на копие на страницата - с десния бутон върху иконата се откроява в панела "Страници" (Pages) и изберете "Duplicate Спред" (Copy спред), той ще бъде на обратната страна на нашата визитна картичка.
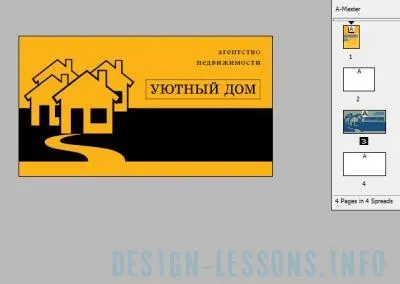
Осъществяване на бизнес карта ще дойде по-удобно цветни скали "мостри" и текстови стилове "стилове на", приготвени по-рано. За да се приспособят бързо елементи на страницата, което е достатъчно, за да се направят необходимите промени в палитрата "стилове на" (параграф стилове), но ако трябва да се пребоядиса логото или промяна на цвета на корпоративен цвят, е необходимо да се промени модела на цветовете върху "мостри" панел (проби), които са подали молба до тези обекти по-рано.

Работа с визитка, ние поставяме върху лицето на логото и на гърба - цялата необходима информация. Ако искате да експериментирате с вертикални визитки, да копирате две страници (щракнете с десния бутон върху избраната икона - "Duplicate Спред" (Copy обръщане))
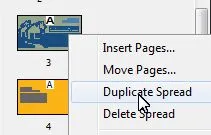
Изберете Инструменти "Страница" (страница) и натиснете "Портрет" (вертикална ориентация) в панела за настройки.
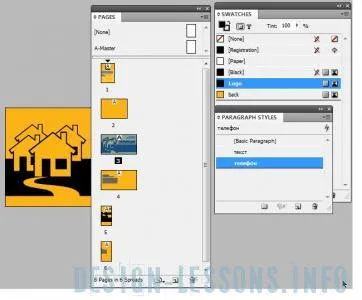
За да създадете PDF-файл за печат, изберете "Файл" (File)> "Export" (Esport), тип на файла, изберете "Adobe PDF (Печат)."
Ако вашият принтер или отпечатване трябва да бъдат в страницата като отделни файлове - нищо сложно: ние определяме желаната страница и повторете тези стъпки за отнемане на всички съответни страници в полето "Range" (обхвата).
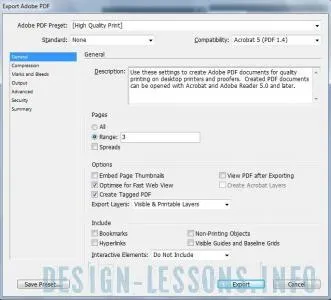
С това завършва урока по InDesign, успех в училище и работа, както и да се видим скоро.