Създаване на навигация на PDF-документ
Връщайки се към темата за създаване на PDF-документи, искам да отворя малки тайни за създаване на документи с навигация. Не исках да споделя тази информация, но О, добре, може би някой трябва да бъде силно ....
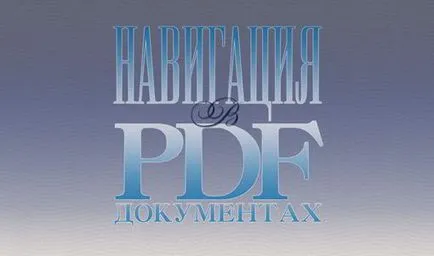
Какво искам да кажа с навигация. Това е, когато документът работят всички хипервръзки към външни източници, както и всички вътрешни връзки работят.
Тъй като повечето от тези документи не се отпечата, за да възникне нуждата от по-голямо удобство, за да се направи нещо като мини сайт: Връзки към главата на PDF-книги, а след това трябва да има работна таблица на съдържанието. Така че, това е много удобно, когато има възможност да се върне на масата на съдържанието на всяка страница от книга или PDF-документ, не подтиква трескаво, докато колелото на мишката, а просто с натискане на един бутон или връзка към "Отиди на съдържание". И все пак, че е желателно "галета". Нека неактивни, но поне можеше да се разбере къде в документа се намира.
Нищо особено за тази технология не е, мисля, че много от вас знаят тези трикове. Но има нюанси. Така че ...
Определяне на цели
Вие искате да направите PDF-документ или PDF-книга, така че е удобен за навигация. А именно:
- таблица на съдържанието
- Назад към Съдържание
Задачи доста основни, когато знаеш, че този принцип и да има правилните инструменти на ръка.
инструменти
Ако парите е жалко, можете да използвате Open Office или подобен софтуерен пакет. Между другото, в този безплатен пакет един чудесен инструмент за създаване на PDF-файлове. Все едно се комбинират.
Имайте в предвид, ако използвате за създаване на Open Office на PDF-документ, а след това в началото, необходима за отпечатване на документа в това безплатно приложение. Възможно е и от документ на Word готови да се хвърлят, но цялото форматиране се прави преди "плувка".
Все още можете да използвате Adobe Acrobat Pro, но това е от безсмислено да похарчените пари. Въпреки, че можете да го използвате, поставянето на връзки ръчно.
Процесът на създаване на навигация
Да предположим, че имате документ. Например, аз взех една и съща си статия за Yandex Disk. просто го събира в Word.
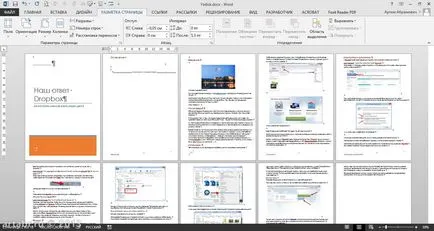
таблица на съдържанието
Написах в статията за книгата с обръщане. че за да се създаде правилната документа, който искате да използвате позиция стилове. Както се казва, "Повторението - майка на живот", така че не не трябва да плюе в моята посока. Аз бързо ще премине през процеса на автоматичното сглобяване на таблица на съдържанието и една малка тайна за работни връзки.
Най-важното нещо - е да се използва заглавия, всичко останало се прави в три кликвания на мишката.
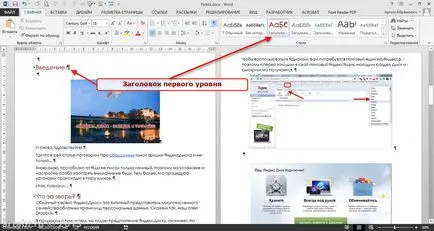
Поставете курсора на правилното място на страницата, или на отделна страница, тъй като имам. Ние отидете в раздела Референции и кликнете СЪДЪРЖАНИЕТО на бутона. В появилото се меню изберете "Avtosobiraemoe TOC 1".
Съдържание готов. В резултат на съдържанието на връзки трябва да работят. Това е важно.
малка тайна
В действителност, всички тези преходи в Word се осъществяват с помощта на хипервръзки. Да, като обикновена интернет страница. Ето защо, ако връзките в таблицата със съдържанието изведнъж не работят, отидете на връзки -> Съдържание -> Персонализирани TOC.
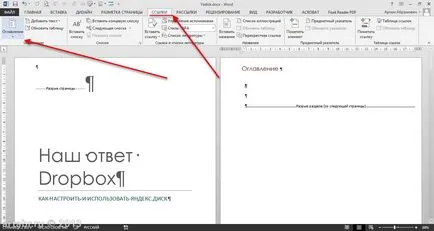
В прозореца, който се отваря, поставете отметка в квадратчето "хипервръзки вместо номера на страници." Сега, ние не само номера на страници и връзки. Обикновено, тази опция е настроена по подразбиране, но ако ...
Назад към Съдържание
Така че, ние ще се завърне на масата на съдържанието.
Първото действие
Да започнем с това, нека се върнем към таблица на съдържанието и готов да направи zakladochku казва HTML език, да направят правилния котва текст (котва). Това е да се гарантира, че програмата не знаеше къде да се върне при нея.
Изберете правилната дума, в моя случай - думата "Съдържание". Отидете в раздела Вмъкване - Връзки - Bookmarks.
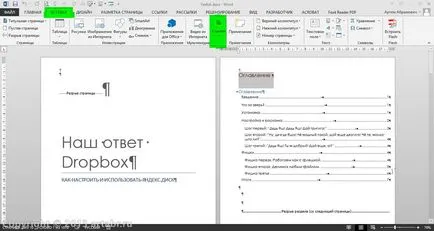

Щракнете върху бутона Add. Ако се вгледате в режим на документ, на дисплея на скрити знаци, които имате в избраната дума ще бъде оградена.
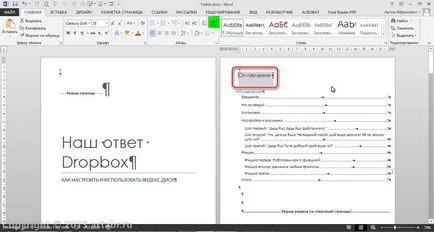
Там показалец. Ние се пристъпи към следващата стъпка ...
Второто действие
Осъществяване на връзката замяна. За това ние използваме колонтитули.
Header и Footer - тези вдлъбнатини върху листа: горе, долу, ляво и дясно и. Полета. Те могат да се използват и да се използва за настаняване на различна информация (номера на страници, бележки под линия, бележки и други подобни).
Отидете в раздела Вмъкване - Долна (Горна) долния - Промяна на по-ниска (горна) колонтитул. Или можете просто да кликнете два пъти върху долната част на страницата, за да отворите долната част на страницата.
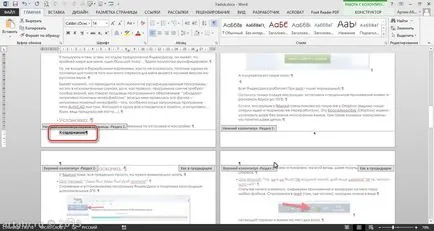
Напишете думата, за да се върнете, например, "Отиди на съдържание" и добавете препратка към раздела ни.
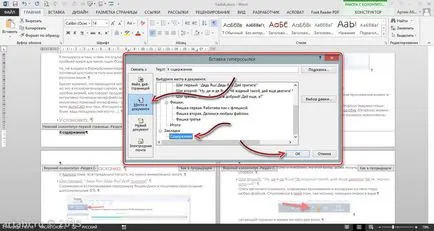
Натиснете OK и сте готови. Качваме се на препратки към съдържание.
Създаване на PDF-документ навигация
Тук всички елементарно, не се различава от това на процеса, който описах тук, в тази статия. File - Export - Създаване на PDF документ. Ние даваме името на файла и спаси.
Виж какво се е случило. Ето файла. Можете да се убедите сами, че всички връзки работят.
За пореден път се направи нормална навигация в PDF-файлове, а не наистина голям проблем. Трябва:
Като подкрепа на проекта