Създаване на диск за възстановяване на Windows 10 - стъпка по стъпка ръководство
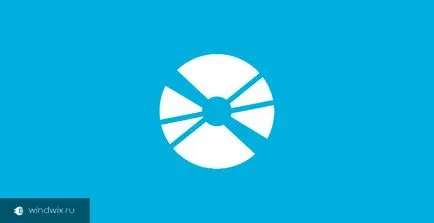
Здравейте скъпи читатели.
Рано или късно компютърните потребители са срещнали ситуация, в която те се срива на операционната система на Microsoft. За решаването на подобен проблем може да бъде в много отношения. И един от тях е да се създаде диск за възстановяване на Windows 10, разбира се, ако използвате този конкретен OS. В тази статия ще разгледаме някои начини за това как да се направи най-подходящия инструмент.
Flash карта (до съдържание ↑)
Такова решение може да помогне в най-различни ситуации: изисква възстановяване появи дребни проблеми с операционни системи, изпълнява рестартирате компютъра и др.
In Win има един прост вариант да създадете спасителен диск, или по-скоро се придържаме. Това се прави в няколко стъпки:
Отидете на "Старт" и след това "Control Panel". Можете също така да щракнете с десния бутон върху иконата с престижната прозореца и изберете желаната опция.
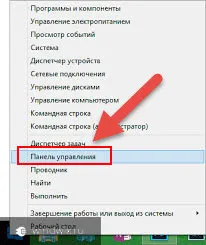
Прозорец се показва в горния десен ъгъл, който показва "Малки икони".
Ние сме заинтересовани от опцията "Recovery".
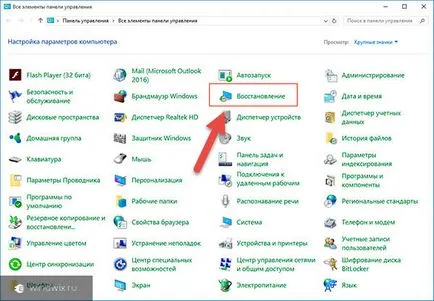
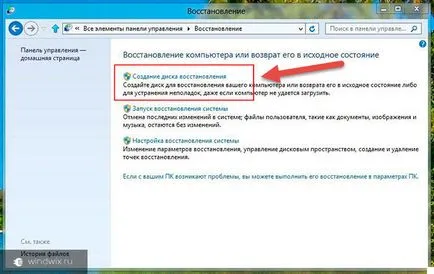
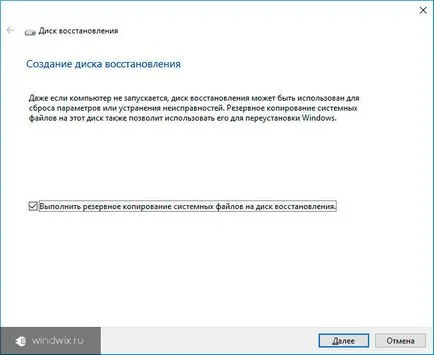
След това изберете преносимата памет, че искаме да използваме. Да не забравяме, че цялата информация от устройството, ще бъдат изтрити.
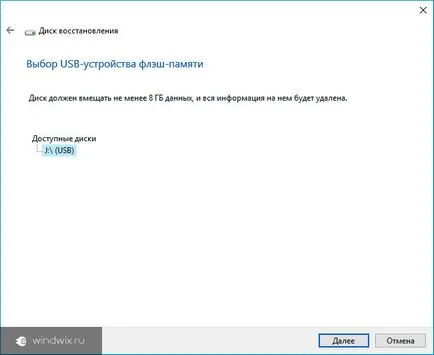
Едва след като този процес започва. Трябва да се изчака края.
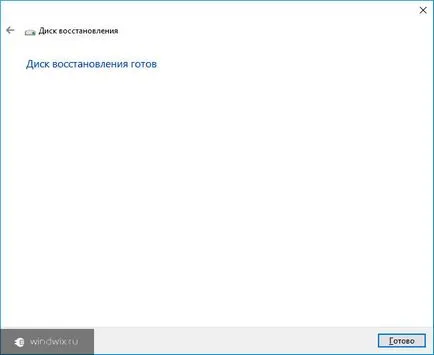
Сега, че знаете как да създадете инструмент за възстановяване на системата. Той минава през BIOS. В резултат на това, потребителите се предлагат различни инструменти, включително връщане към първоначалното им състояние.

Струва си да припомним, че ако в свободното пространство, оставено на USB-стик, тя може да се използва за собствените си цели. Важно е, че не засягат вече намерих там информация.
CD / DVD устройства (до ↑ на съдържание)
В последния параграф, може би сте забелязали, че не е имало възможност за запис на DVD дискове по време на медийния избор - само за USB. Но такова решение все още съществува в ОС. Вярно е, че за някои от причините, той е преместен на друго място:
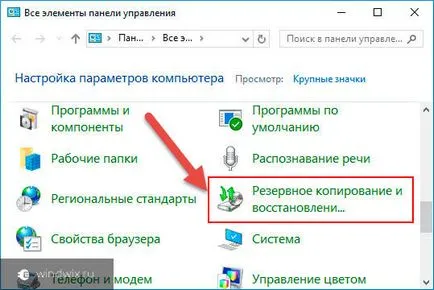
В левия панел, изберете "Създаване на диск ...".
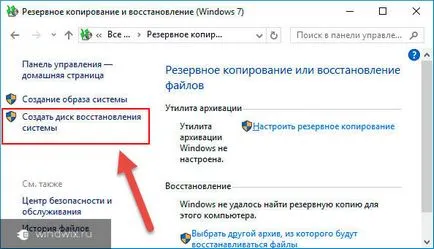
На следващо място, поставете празен DVD-ROM. Кликнете върху "Създаване".
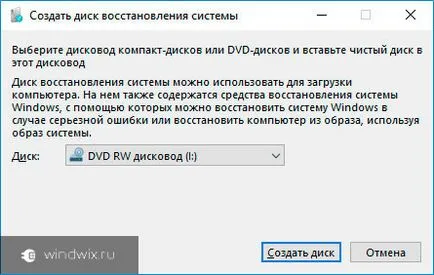
В края на съветника показва процес съобщение. Как да пуснете диск? Толкова е просто - по същия начин, както в предишния случай. Трябва само да въведете BIOS чрез натискане на съответния бутон, докато компютърът се стартира. По-късно в «BOOT» меню изложи подходящите настройки.
Използване на (↑ съдържание)
Този тип диск за възстановяване е полезна, защото тя може да бъде създаден на друг компютър. Основното нещо е, че да съответства на версия на операционната система, монтажа и малко по - малко 64 или 32. Оказва се, че вие ще бъдете в състояние да съживи своите операционни системи, дори и след като е престанал да бъде зареден.
Какво държи инструмента за преносимо устройство? Толкова е просто, той създава копие на опростена система. В същото време по-нататък носи приложение ви позволява да качите своя собствена. И най-важното - той разполага с всички необходими инструменти за проверка на грешки и да ги поправи.
За да извършите тази процедура, трябва да направите няколко движения:
Ние свържете портативното устройство, съответно конектор.
Влизаме в BIOS и настроен да се стартира от желаното устройство за нас. Натиснете «F10». Ние сме съгласни.
След рестартиране, ще видите прозорец, в който сме избрали "Възстановяване на системата".
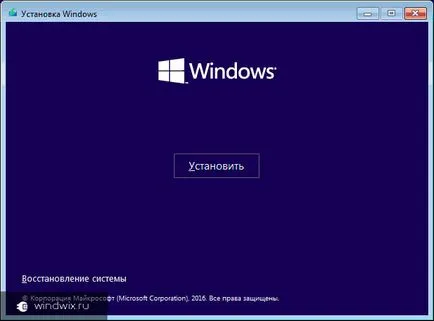
Това ще доведе до меню, в което ние ще бъдем в състояние да използва правилните инструменти.
Друг метод (за съдържание ↑)
Такъв инструмент може да бъде създаден чрез друг метод.
Веднага трябва да се каже, че той се нуждае от малко повече движение. Вярно ни дава възможност да се получи разтвор, който е подходящ за всеки компютър.
За да извършите това действие доволен:
Намери и изтегляне на изображението на операционната система, която искате да коригирате. Най-удобен начин да направите това чрез торент.
На следващо място, ние откриваме, програмата, която ви позволява да направите стартиращ преносимо устройство. Много препоръчвам WinToFlash. но аз като Руфъс. Като цяло, те имат една и съща технология.
Стартирайте приложението, поставете USB. След това кликнете върху старт.
За да се създадат такива решения се нуждаят от известно време. След приключване на капитана ще издаде процеса на уведомяване.
След това, ние да използвате устройството по същия начин, както е писано в последния параграф.
Заслужава да се отбележи, че такова решение е подходящо за използване на всяко устройство. Тя може да се кандидатира за ASUS X540I, за различни модели на HP, стационарни компютри.
Понякога има съобщение, че не може да създаде необходимия диск нас. Подобен проблем възниква в резултат на двете болести: неизправно устройство за записване или счупен изображение. Опитайте се да използвате друго устройство. Ако не помогне, изтегляне на нови файлове, за да бъдат инсталирани.