Създаване и вмъкване на таблици в AutoCAD, използвайки Excel, CAD-вестник
В тази статия ще научите как да създадете таблица с помощта на Excel и го поставете в на AutoCAD, както и как допълнително да го редактирате.
Този метод се състои във факта, че цялата маса ние създаваме в Excel, а след това я поставете в чертежа. Редактиране на таблици се извършва също с помощта на Excel.
Този метод се счита за един от най-удобните и най-бързо Excel таблици могат лесно да бъдат редактирани, те са удобни за работа със стойностите в клетките и водят всякакви изчисления.
Трябва да се помни, че в клетката Excel не се измерва в милиметри, както на AutoCAD и знамения (измерена ширина на клетката) и точки (измерена чрез височина клетка). Таблицата по-долу, с който ще можете да превеждате знаци и предмети в тираж мм.
Като пример, ние ще създадем спецификация в съответствие с ГОСТ:
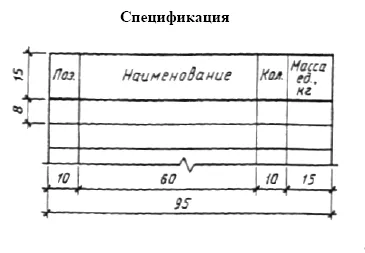
Създаване на нов документ (маса) в Excel. Въведете необходимата стойност в клетката: Поз. Име и номер. Тегло единици. кг .. определите височината и стила на шрифта
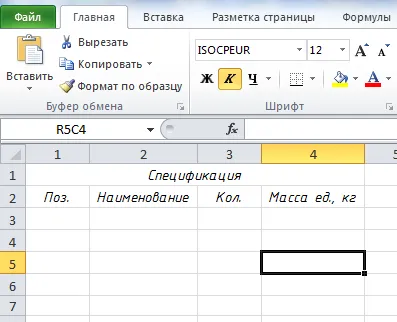
Ние приемаме, че имаме под заглавието на таблицата ще бъде още 5 реда. Сега изберете клетка в таблицата и да определи границите му, щракнете върху Всички границите
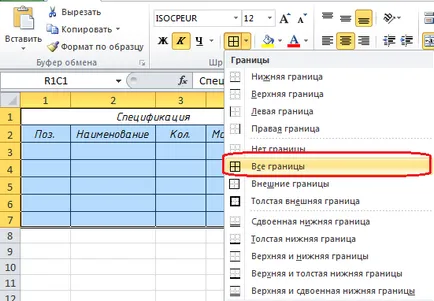
Осъществяване на външната граница на масата с по-дебел, за това кликнете върху бутона дебела външна граница
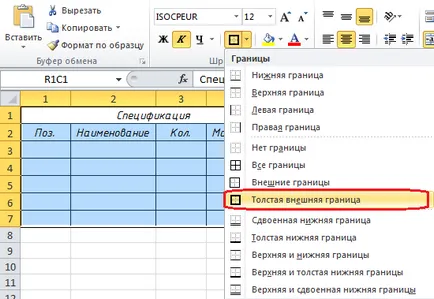
Отиди на определяне на ширината и височината на нашата маса. Ние трябва да се преведат на размера на клетките в работния лист Excel в милиметри за рисуване. За това ние използваме таблицата по-горе, за да преведат букви / елементите в мм. Ширината на първата колона (Поз.) От нашите 10мм маса и признаци, че ще бъде 6 цифри (0.6 * 10 = 6). Височината на клетката с текста Поз. Име и номер. Тегло единици. кг. - 15 мм в точки ще бъде - 39.75 точки (2.65 * 15 = 39,75).
Зададохме данните за първата колона за това: изберете цяла колона, щракнете с десния бутон на мишката и изберете от списъка на ширината на колоната ...
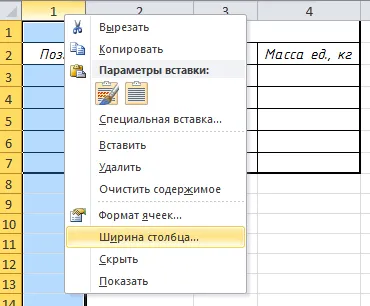
В прозореца, който се показва, въведете ширината на колона ... в областта на 6
Сега изберете първия ред, щракнете с десния бутон на мишката и изберете от списъка с височина на редове ...
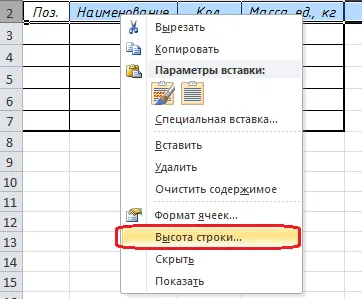
В прозореца, който се показва, въведете височината на линията ... в стойността 39.75
Това е, което ние имаме:
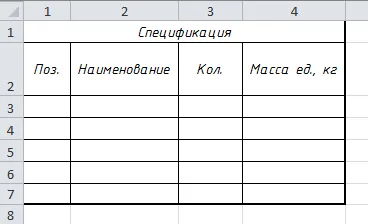
Сега, създаването на всички останали редовете и колоните, конвертиране на единици за размер на Excel в тираж мм. Когато всички размери, получаваме следните мнението на маса
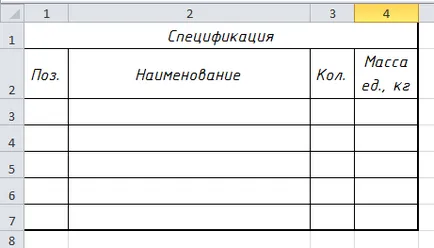
Има един бар, отидете в раздела Layout на масата - Настройка на страниците и махнете отметката View

Нашата маса е готова веднага я поставете в чертежа в AutoCAD. Изберете цялата таблица Excel, натиснете клавишната комбинация Ctrl + C (Copy), или щракнете с десния бутон на мишката и изберете Копиране
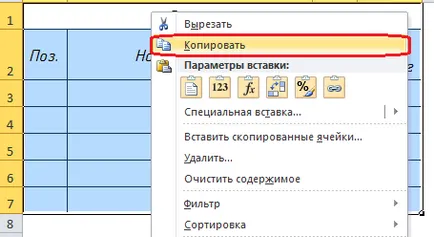
Сега отиваме в AutoCAD и натиснете клавишната комбинация Ctrl + V (Paste и) (или Edit - Insert или десния бутон на мишката и клипборда. - Paste
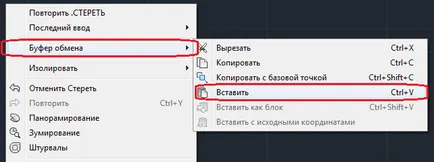
и да определи точката на вмъкване. Таблица поставена в AutoCAD
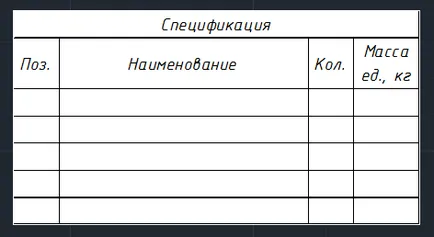
За да редактирате тази таблица, направете следното: изберете нашата маса, а след това щракнете с десния бутон и изберете от списъка на OLE - Open
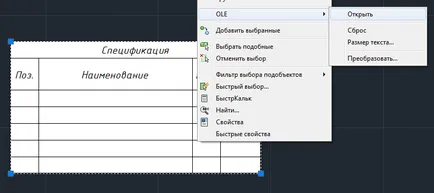
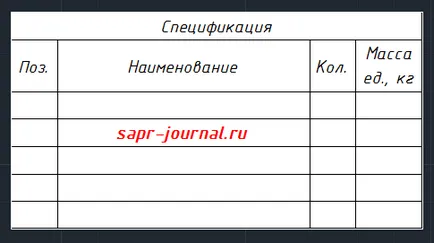
Както можете да видите, че е много интересен и гъвкав начин за създаване и вмъкване на таблици в AutoCAD.
Също така, има и други методи за създаване и вмъкване на таблици в рисунка, която можете да прочетете като кликнете на линка в статията: Няколко начина за създаване на таблици в AutoCAD.
Има много начини, но как да използвате - изборът е ваш.
Други интересни статии
- Няколко начина за създаване на таблици в AutoCAD
- Как да промените цвета на фона на AutoCAD
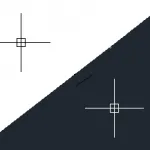
- Внос и износ на Excel електронна таблица в AutoCAD
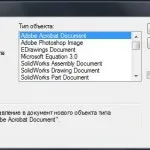
- Образуване комплекти за удобни за пренос ЧЕРТЕЖИ
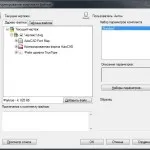
Благодаря ви. удобен начин - често използват.
понякога истината е, има един интересен момент: когато ти се обадя да се промени, а след като затворите Excel нарушени пропорции маса Kade (може да се увеличи / намаление на много време, или цялата таблица представлява или една от страните). какво е причинило - Не знам.
Да го решим с натискане на "намаление на цените» (Ctrl + Z) няколко пъти. Понякога дори и да не помогне. Ние трябва да отново да се отвори в Excel и да се преразпределят + копие + паста, и да изтрие стария масата.
Благодаря за върха!
Какво бихте искали да прочетете и да научите повече - пишете, отговорите показват нова тема
В Excel измерване на ширината и височината на клетките, а вероятно и в см. Резултат клетка A1 във всяка линия на данни от своя страна активира клетка A1 допълнително раздела формат и ширината на клетката. Оставете съобщение на ширината на клетката в см ..
Благодаря. Един наистина добър начин. Въпреки това, често използвате вградените AutoCAD инструменти. Би било интересно да научите как да вмъкнете чертеж от AutoCAD към MS Word като картина не е "отпечатате" пред тази рисунка като картинка
така също е интересно. Аз изпревари чрез Paint. но това разбира се е само за малки рисунки - голям ще е нечетлив
Опитайте всички вложката като AutoCAD обект, можете да промените мащаба на чертежа и да правите промени.
там вероятно все още се нуждаят, за да гледате на вътрешния край. в моя случай - това е подизпълнителите работа и скици в бележките. и в един, а в друг случай - тя ще бъде по-лесно да се възстанови вложка, като промени ще бъдат значителни в повечето случаи и два пъти, за да редактирате едно и също нещо, няма смисъл
Владимир, благодаря ви за отзивите и за въпроса!
следва да се разпределят Отговорът на въпроса си в AutoCAD чертеж (която искате да поставите в Word) -> Ctrl + C (да го копирате) -> отидете на MS Word -> Edit -> Paste Special ... -> Вие ще бъдете подканени да 3 варианта за поставяне:
1) AutoCAD чертеж (обект) - е поставена в чертеж, който може да бъде редактиран в AutoCAD;
2) фигура (Metafile Windows) - рисуване е поставен като картина;
3) Bitmap - рисунка ще бъде включен като картина от гледна точка на работната среда AutoCAD фон (ако работите върху черен фон - и ще бъде поставена на снимката, съответно, на черен фон).
Във вашия случай е подходящ вариант №2 - Picture (Metafile Windows).
Надявам се отговорът ми да ви е от полза.
В изпълнения, 2 и 3 - е поставена в зона вижда в екран AutoCAD. т.е. не на избрания обект, така да се каже, празен екран, върху който има vydelnny възрази (с препратка дори на мащаба и място - това е, ако мога ще подчертае най-горния ляв ъгъл на екрана и ще прекарат четири вложка в Word, след това се получи картина, в която в ляво горната част е избран, а останалите три тримесечия ще бъдат празни).
Е, вариант 2 - вместо на българските букви, показва krakozyabry
При копиране на чертеж - това е визуален трябва да бъде поставен в размера на екрана, или вие ще получите на по-малката рисунка и голяма празно пространство.
Вмъкнати рисунка е необходимо otredaktrirovat вече в думата - култура и преоразмеряване.
И за сметка на безсмислици - MS Word тя не взема шрифт, който правите в AutoCAD. Аз препоръчвам да използвате шрифт - ISOCPEUR.
«ISOCPEUR» - това е начинът, да. само за тях и се наслаждавайте.
Е, добре, аз ще бъда по старомодния чрез painten вложка 🙂