Създаване и слайдшоу
1.Zapusk програма. Създаване на слайдшоу.
Начална точка на програмата Мощност (Start / Programs / Microsoft Power Point).
Задача 1. Създаване на слайд "представяне Start" режим празна презентация.
Забележка: Създаване на презентация ще започне с избора на метод за създаване на (виж Фигура 2).
Ние избираме rezhimPustuyu презентация. но нека се има предвид, chtoMaster avtosoderzhaniyapozvolyaet изграждане на презентация на базата на готови шаблони и за определяне temy.Shablon prezentatsiiispolzuetsya субстрати изкуството, за да се плъзга. Чрез натискане на бутона OK, получаваме следните oknoRazmetki пързалки (фиг. 3). Тя служи като дестинация за бъдещи схеми пързалка.
първа схема обикновено избран за първи плъзгач (дял Slide). Шофиране слайд съдържа поле, контакти, които трябва да бъдат заменени, работещи обекти. Поставете капачката със следното (фиг. 4).
В първия слайд е готов! Освен за достоверността на документа, който лично папка под представянето nazvaniemProbnaya.
2. Добавете слайдовете в презентацията
Добавяне на слайд се извършва чрез menyuVstavka / Създаване на слайд (фиг. 5).
В okneRazmetki slaydovvyberite skhemuTekst и графика (фиг. 6).
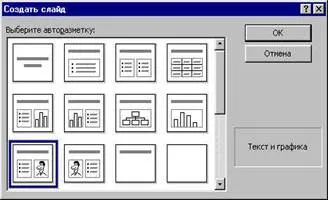
Напълнете капачки текст и снимки, като това, както е показано на фиг. 7).


3. Плъзнете вземане
За по-нататъшна работа с пързалки полезни да се запознаят със следните бутони (Фигура 8). Те са в долния ляв ъгъл на прозореца на програмата Power Point.
KnopkaRezhim slaydovvklyuchena подразбиране и ви дава възможност да се покаже на екрана, само една пързалка.
KnopkaRezhim сортировач slaydovotobrazhaet на екрана всички пързалки представяне (фиг. 9) и позволява както лесно да се премине от слайда, за да се плъзне и да пренаредите слайдовете, като ги плъзнете с мишката.
KnopkaPokaz пързалки (на фигура 8 е кръстен Demo) включва представяне на режима на демонстрация.
Отидете на първия слайд, като се използват etogoRezhim Sortirovschikaslaydovili вертикалната лента за превъртане. Отворете контекстното меню на слайда и изберете го punktPrimenit клирънс (фиг. 10)
В прозореца, който се отваря (фиг. 11), изберете подходящия шаблон за проектиране на слайда,
като например в Фиг.12.
Трябва да се има предвид, че избраният проект ще бъдат приложени незабавно всички слайдове в презентацията. На следващо място, трябва да конфигурирате преход режим от слайда, за да се плъзга. Това се прави в menyuPerehod слайд (фиг. 13).
В прехода oknePerehod slaydaneobhodimo naznachitEffekt. avtomaticheskoeProdvizhenie. iZvuk. Възможни настройки са показани на Фиг. 14.
Тези настройки трябва да се правят за всяка презентация слайд. След това можете да зададете анимационни ефекти, за да се плъзгат обекти. В нашето проучване представяне на такива обекти са всички текстове и две рисунки. Причиняване на контекстно меню и го изберете punktNastroykaanimatsii (фиг. 15)
можете да регулирате ефекти и звуци (фиг. 16) за всеки слайд обект
4. Демонстрация и контролен дисплей
Слайдшоуто започва knopkoyPokaz пързалки (фиг. 8). В зависимост от това как сте настроили преходи, пързалки ще се въртят автоматично или с натискане на един бутон на мишката. По всяко време, с десния бутон на мишката се появява меню (фиг. 17), което позволява на дисплея да се контролира този процес, за да се възползва от слайдове и да се спре на демонстрацията.
автоматични настройки за слайдшоу, направени в този прозорец (фиг. 18), наречен от menyuPokaz слайд (фиг. 13).
Тук можете да зададете rezhimSmeny слайд (ръчно или автоматично), както и режим на безкрайна игра (непрекъснат цикъл, докато "Esc" натискане на клавиш).
Ако можеше да го направи, освен това изпитание представяне на лична папка (за паметта) и може да се движи, за да създадат нещо по-интересно.
Задача 3. Да се затвърдят знанията и уменията, за да създадете нова презентация на произволна тема (например, "Моето семейство", "Моето хоби е", "Интернет", "софтуерни пакети" и т.н.). Представянето трябва да съдържа минимум 5 стъкла, включително и всички ефекти и преходи обсъдени по-горе в представянето на съдебен процес.