Създаване бродиране
Всяко редовно използва програма изисква коригиране в съответствие с целите на конкретен потребител. GIMP в това отношение не е изключение. Въпреки че много от настройките се извършват автоматично, когато инсталирате програмата, а останалите са взети по подразбиране и са подходящи в повечето случаи, че има смисъл да се разгледа накратко настройките GIMP, както винаги може да искате (или нужда), за да се промени нещо.
диалоговия конфигурация се нарича от главното меню прозорец (наричан още
¾Panel instrumentov¿) екипи ¾Fayl / Персонализиране. ¿(Фиг. 4.1).
Първата променлива среда елементи за настройка (софтуерни ресурси). Можете да оставите всички тези настройки в първоначалното състояние (по подразбиране), тъй като те са доста разумни.
Индивидуална настройка има смисъл да се започне с точка ¾Displey¿ (фиг. 4.2).
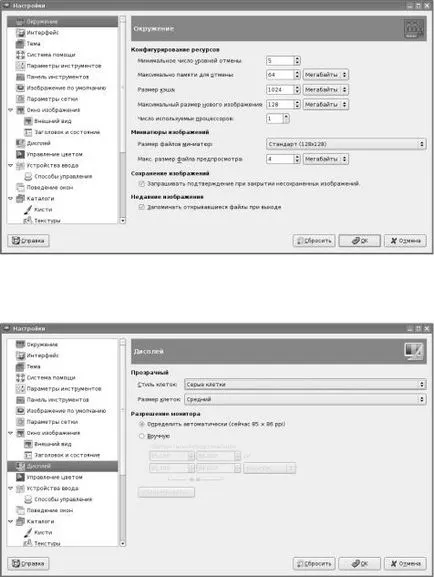
Фиг. 4.3. Основна настройка на интерфейса
Важна част от преките пътища в програмен интерфейс (¾goryachie klavishi¿). Това параграф интерфейс настройки е възможно да ги включите и изключите заменят.
Замяната на съществуващите и определяне на нови бутони за бърз достъп чрез използване на диалог ¾Nastroit преки пътища dostupa¿ (фиг. 4.5), в която всеки елемент на всеки елемент от менюто показва текущото програма ¾goryachie klavishi¿. Определяне ¾goryachih klavish¿ направено много просто трябва да изберете опцията в менюто (действие) и натискане на желаната комбинация от клавиши.
След установяване на интерфейса има смисъл да отида до параметрите на мрежата (фиг. 4.6). Ако възнамерявате да използвате мрежа, за да се улесни правилното позициониране на графични елементи, настройките по подразбиране трябва да се променят, например, съгласно фигура 4.6. Вижда се, че в централните точки на екрана на единица дължина, произведени в съответствие с избраната разделителна способност.
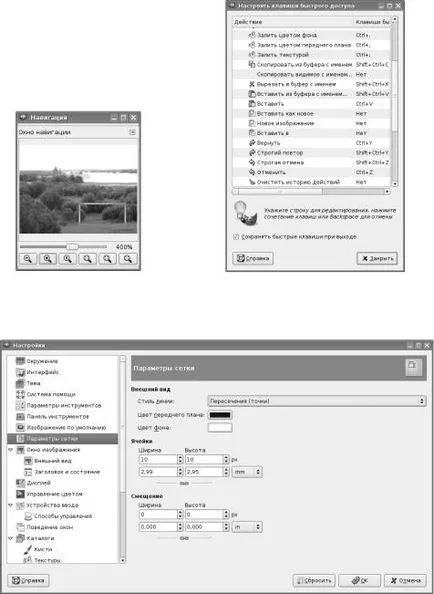
Фиг. 4.7. Настройка на инструмента Опции
Сега за конфигурация инструмент параметри (Фиг. 4.7). Има също така може да се наложи да промените настройките по подразбиране.
На първо място, това е полезно да се включи режим ¾Sohranyat настройки на инструмента, когато vyhode¿, че всеки път, когато не инсталирането на всички отново. От друга страна, ако тя е трябвало да използват мрежата, за да се улесни правилното позициониране на елементите на картинката, стойността на параметъра ¾Distantsiya prilipaniya¿ полезно да се по-малко от половината разстояние на мрежата. Така решетка на стъпки от 10 точки, този параметър е значимо да равна на 3 или 4 точки.
Тя може да бъде полезно, за да зададете ¾Delat слой или aktivnym¿ път за придвижване на инструмента. да се намали броят на превключва между прозорците на програмата. Ефектът от наличието или отсъствието на този режим е лесно да се открие чрез опит.
В лентата с инструменти за настройки (главния прозорец), можете да направите с една смяна да се включи режим на дисплея се използва четки, текстури и наклони (Фигура 4.8).
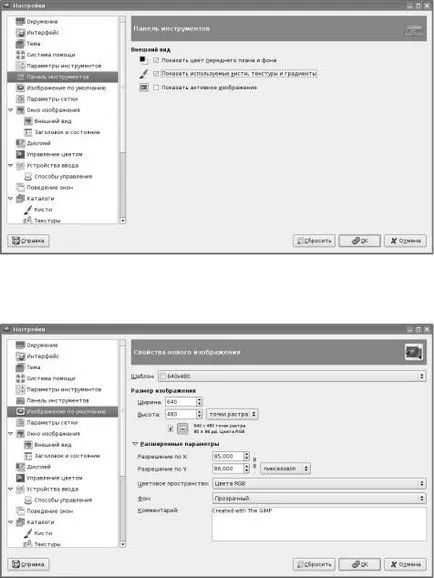
Глава 4. Конфигуриране на GIMP
Фиг. 4.8. Toolbar настройки (главния прозорец)
Фиг. 4.9. Настройване на свойствата на ново изображение
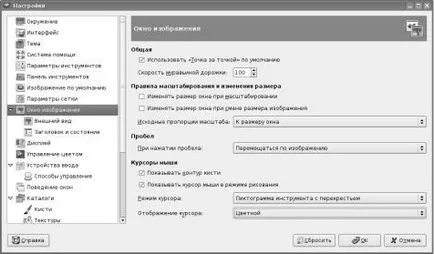
Глава 4. Конфигуриране на GIMP
Фиг. 4.10. Общи настройки на прозореца на изображението
И накрая, можете да промените външния вид на инструмент за рисуване в настройките на прозореца на изображението (фиг. 4.10). Удобен изпълнение, представено икона инструмент с мерник. Иконата ви позволява да видите кой инструмент се използва в момента, и мерника точно виждат на мястото на образа, с които се извършва работата. За останалите настройки, тук е възможно да се разчита на настройките по подразбиране.
Настройка на цветовете е от отделен сложна задача. Описание на неговото решение е извън обхвата на тази книга. Настройките по подразбиране ще отговарят на повечето потребители, най-вече публикува снимки в интернет. Всички други настройки могат да бъдат лесно разбират, въз основа на личен опит.
вход, изход, вътрешен
GIMP поддържа голям брой файлови формати за изображения. Това означава, че файловете могат да бъдат отворени, променен и съхранен в същата или в друга графичен формат. Пълен списък на файлови формати, за да се отвори (внос) и запишете (износ) може да се види в диалоговите прозорци за отваряне и съхраняване на файлове, така че има акцент върху спецификата на работа само с някои формати.
Когато се работи с най-широко приложение с отворен растерни формати (TIFF, JPEG (JPG) и PNG) не е имал проблем с ще възникнат.
Проблеми могат да възникнат с откриването на файловете на GIMP Adobe Photoshop (PSD), макар и формално да има подкрепа за формат. Това се дължи на факта, че PSD формат може да се промени от версия на версия на пакета Adobe Photoshop, както и спецификацията на този формат няма да бъдат публикувани, защото тя е затворена (¾intellektualnoy sobstvennostyu¿ от Adobe). Естествено, GIMP може да работи само с опциите за PSD формат, които са били изследвани GIMP разработчик общност. Това важи и за други т.нар ¾proprietarnyh¿ (¾pravovladelcheskih¿) формати, които са създадени, за да се свързват потребителите с конкретна програма за винаги.
От друга страна, PSD файлове, създадени с помощта на GIMP, без никакви проблеми открити в някоя версия на Adobe Photoshop.
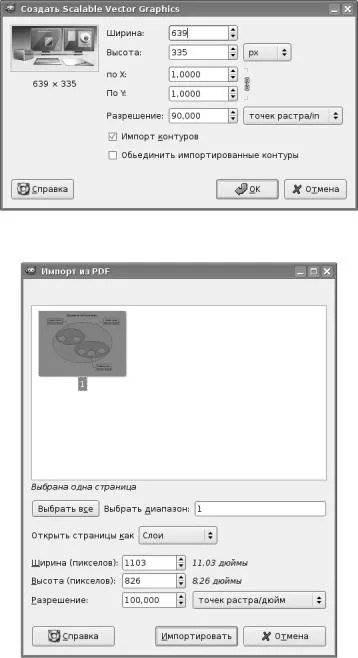
Глава 5. формати на файловете: вход, изход, вътрешна
разделителна способност в GIMP е разделителната способност на екрана, а след това в завършване на информацията, получена от SVG-файла, ще бъдат загубени или променят.
При отваряне на PDF файл (фиг. 5.2) е в състояние да изтеглите някои или всички страници от PDF документ като слой, или като отделни изображения. Тук изборът зависи от целта на файла, за да се отвори и се определя изцяло от потребителя.
За да съхранявате снимки в процеса на работа по тях GIMP използва вътрешен формат XCF. Този формат позволява да съхранявате информация и слоеве от схеми, цветови канали, ръководства и други видими и скрити елементи на изображението, което е, осигурява съхранение за възможно най-пълна информация. Ето защо, всички изображения, по които се работи все още не е готова, се препоръчва да се съхраняват в този формат, за да се избегне загуба на информация. За да запазите място на диска GIMP ви позволява да компресирате файлове XCF ¾na letu¿. Чрез просто добавяне на разширения или .gz .bz2 (например, вместо
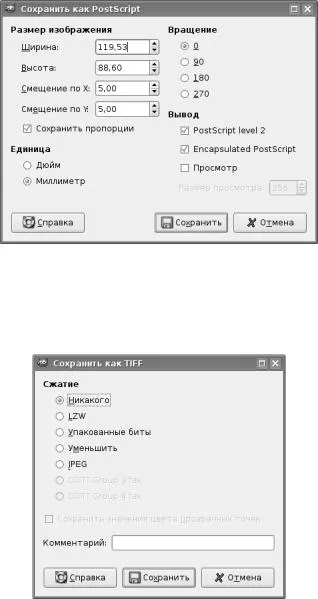
Глава 5. формати на файловете: вход, изход, вътрешна