Създайте директория на имена, адреси и друга информация
Те могат да бъдат обединени в един документ, като например директория, списък на участниците, или списък на компонентите, като използвате функцията за директория в Word.
В раздела Mailings, щракнете върху Старт Mail Merge и след това върху Стъпка по стъпка съветника Mail Merge.
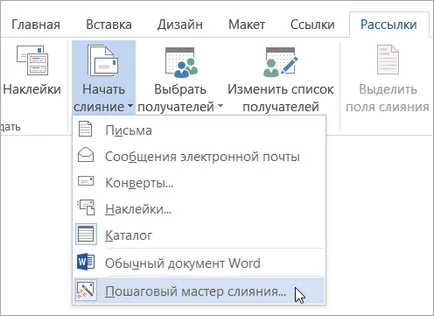
На екрана задача на циркулярни документи от дясната страна на екрана под Изберете вида документ, кликнете каталог.
В долната част на Обединяване, щракнете върху Next. За да отворите документ.
Под Изберете опции документи са на разположение по-долу.
Настоящият документ. Използване на този документ на екрана като ядро.
Шаблони. изберете един от готови шаблони за сливане.
Съществуващ документ. откриване на съществуващ документ да се използва като основен синтез.
Изберете желаната опция и натиснете Next. Избор на получатели.
Когато отворите или да създадете източник на данни с помощта на Mail Merge Wizard, Word използва, за да се слеят набор от променливи данни. Свържете основния документ към източник на данни може да бъде един от следните методи.
Какъв метод да използвате, за да изберете получатели?
В областта на сливане под Избор на получатели, натиснете Използване на съществуващ списък.
Под Използване на съществуващ списък, щракнете върху Преглед.
В диалоговия прозорец Избор на източник на данни, изберете желания файл с набор от променливи данни и щракнете върху Отвори.
В диалоговия прозорец Получатели Mail Merge, изберете имената, които искате да добавите.
Направете едно от следните действия.
Използване на квадратчета, за да изберете имена
Този метод е най-подходящ за кратката листа. Поставете отметка в квадратчетата от името, което искате да включите в списъка, и махнете отметката от тези, които искате да изключите.
Съвет: Ако директорията, която искате да използвате повечето от елементите на списъка, щракнете върху Select All. и след това изчистете квадратчетата. По същия начин, ако сливането е необходим за използване на малък брой записи, щракнете върху Изчистване на всички. и след това изберете желаната позиция.
Сортиране елементи от списъка
Този метод е най-подходящ за показване на елементите по азбучен или цифров ред. Щракнете върху заглавната клетка на колоната, на която искате да сортирате. Например, за да подредите списъка по азбучен ред по фамилия, щракнете върху заглавието Име на колона.
Филтрува се списък на елементи
Филтриране (избор) полезна, ако имате списък протокол, който със сигурност не искате да видите или да използвате в каталога. След извършване на подбора за включване и изключване на записи, можете да използвате отметки, както е описано в предишния раздел.
Щракнете върху стрелката до заглавието на колоната, с който искате да филтрирате, и след това изберете една от опциите по-долу.
(Празна проба) - показва всички записи в която съответното поле е празна.
(Непразни) - показва всички записи, съдържащи данните в съответното поле.
Единствените избрани записи ще бъдат показани в диалоговия прозорец Mail Merge получатели. За да се покаже на всички записи отново, изберете "(всички)".
За напреднали възможности за сортиране и селекцията, щракнете върху стрелката до всяка колона и след това изберете (по избор). Използвайте записи за подбор раздела и сортиране на записите за да зададете желаните параметри за подбор и сортиране.
Щракнете върху OK. да се върнете към прозореца на задачите Циркулярни писма. Слово ще използва списъка с имена бе определен за включване в указателя.
В областта на сливане под Избор на получатели, натиснете контактите на Outlook.
Под Изберете от контактите на Outlook, щракнете върху Изберете папката за контакти.
От диалоговия прозорец, желания контактите на Outlook папката и след това върху OK.
В диалоговия прозорец Получатели Mail Merge, изберете имената, които искате да добавите.
Направете едно от следните действия.
Използване на квадратчета, за да изберете имена
Този метод е най-подходящ за кратката листа. Поставете отметка в квадратчетата от името, което искате да включите в списъка, и махнете отметката от тези, които искате да изключите.
Съвет: Ако директорията, която искате да използвате повечето от елементите на списъка, щракнете върху Select All. и след това изчистете квадратчетата. По същия начин, ако сливането е необходим за използване на малък брой записи, щракнете върху Изчистване на всички. и след това изберете желаната позиция.
Сортиране елементи от списъка
Този метод е най-подходящ за показване на елементите по азбучен или цифров ред. Щракнете върху заглавната клетка на колоната, на която искате да сортирате. Например, за да подредите списъка по азбучен ред по фамилия, щракнете върху заглавието Име на колона.
Филтрува се списък на елементи
Филтриране (избор) полезна, ако имате списък протокол, който със сигурност не искате да видите или да използвате в каталога. След извършване на подбора за включване и изключване на записи, можете да използвате отметки, както е описано в предишния раздел.
Щракнете върху стрелката до заглавието на колоната, с който искате да филтрирате, и след това изберете една от опциите по-долу.
(Празна проба) - показва всички записи в която съответното поле е празна.
(Непразни) - показва всички записи, съдържащи данните в съответното поле.
Единствените избрани записи ще бъдат показани в диалоговия прозорец Mail Merge получатели. За да се покаже на всички записи отново, изберете "(всички)".
За напреднали възможности за сортиране и селекцията, щракнете върху стрелката до всяка колона и след това изберете (по избор). Използвайте записи за подбор раздела и сортиране на записите за да зададете желаните параметри за подбор и сортиране.
Щракнете върху OK. да се върнете към прозореца на задачите Циркулярни писма. Слово ще използва списъка с имена бе определен за включване в указателя.
В областта на сливане под Избор на получатели, кликнете върху Създаване на списък.
В попаднат в списъка, щракнете върху Създаване.
За да завършите въвеждането на първия запис и да се премести към следващия запис, щракнете върху Нов запис.
Въведете всички необходими записи и след това щракнете върху Затвори.
Кликнете върху Запазване.
В диалоговия прозорец Получатели Mail Merge, изберете имената, които искате да добавите.
Направете едно от следните действия.
Използване на квадратчета, за да изберете имена
Този метод е най-подходящ за кратката листа. Поставете отметка в квадратчетата от името, което искате да включите в списъка, и махнете отметката от тези, които искате да изключите.
Съвет: Ако директорията, която искате да използвате повечето от елементите на списъка, щракнете върху Select All. и след това изчистете квадратчетата. По същия начин, ако сливането е необходим за използване на малък брой записи, щракнете върху Изчистване на всички. и след това изберете желаната позиция.
Сортиране елементи от списъка
Този метод е най-подходящ за показване на елементите по азбучен или цифров ред. Щракнете върху заглавната клетка на колоната, на която искате да сортирате. Например, за да подредите списъка по азбучен ред по фамилия, щракнете върху заглавието Име на колона.
Филтрува се списък на елементи
Филтриране (избор) полезна, ако имате списък протокол, който със сигурност не искате да видите или да използвате в каталога. След извършване на подбора за включване и изключване на записи, можете да използвате отметки, както е описано в предишния раздел.
Щракнете върху стрелката до заглавието на колоната, с който искате да филтрирате, и след това изберете една от опциите по-долу.
(Празна проба) - показва всички записи в която съответното поле е празна.
(Непразни) - показва всички записи, съдържащи данните в съответното поле.
Единствените избрани записи ще бъдат показани в диалоговия прозорец Mail Merge получатели. За да се покаже на всички записи отново, изберете "(всички)".
За напреднали възможности за сортиране и селекцията, щракнете върху стрелката до всяка колона и след това изберете (по избор). Използвайте записи за подбор раздела и сортиране на записите за да зададете желаните параметри за подбор и сортиране.
Щракнете върху OK. да се върнете към прозореца на задачите Циркулярни писма. Слово ще използва списъка с имена бе определен за включване в указателя.
Натиснете Next. Каталог за развитие.
Забележка: Текстът, който се изисква само веднъж, не трябва да се дава на този етап, за да отпечатате окончателния документ.
В основния документ, щракнете върху мястото, където искате да поставите на терена.
Поставете един от следните елементи.
Други полета за данни
Кликнете Още артикули, направете едно от следните неща :.
За да изберете полета, които винаги съдържат данни директно от колона в база данни, щракнете върху бази данни полета.
В списъка Fields, изберете полето.
Щракнете върху бутона Insert. и след това - върху бутона Затвори.
Външният вид на полета диалоговия прозорец за избор може да означава, че Word не може да намери някаква информация, която трябва да поставите на терена. Щракнете върху стрелката до опцията (няма данни). и след това изберете областта от източника на данни, съответстваща на областта, която трябва да се включат в сливането.
Забележка: Ако вмъкнете поле от базата данни на полета. и след това преминете към източника на данни, в която колона със същото име не съществува, Microsoft Word, няма да бъде в състояние да поставите информация в тази област в документ циркулярно писмо.
Повторете стъпки от а) и б) за всички полета, които искате да вмъкнете.
Признаци сливат поле ( "") не може да се въведе или въвежда с помощта на командата Symbol от менюто Insert. Трябва да използвате панела "Merge" задача.
Ако полето за сливане показани в скоби, например
сборен формат на данните може да се промени, ако е необходимо.
За да форматирате обединени данни, трябва да настроите формата на полетата за обединяване в основния документ. Вие не трябва да форматирате данните в източника, защото този формат не се задържа, когато обединяване на данни в документ.
В основния документ, изберете полето, съдържащо информацията, която искате да форматирате, включително полевите сливане марки ( "" "").
Извършете промените шрифта, както и други опции за форматиране.
След като създадете основния документ и поставете цялата лична обединяване, кликнете върху менюто Файл щракнете върху Запиши като. Въведете име на документа и след това щракнете върху Запиши.
Когато трябва да се даде завършен вид списък с получатели. Направете едно от следните действия.
За да изключите определена получател от списъка с сливане, кликнете върху Изключване този получател.
За да промените списъка с получатели, натиснете Edit List. и след това да се направят необходимите промени в диалоговия прозорец, циркулярни писма получатели.
Натиснете Next. Попълнете сливането.
В раздела, щракнете върху Обединяване на нов документ.
В диалоговия прозорец Нов документ, направете едно от следните неща и след това щракнете върху OK.
За да обедините всички записи, изберете всички.
Показан в документа да се слеят само записите, изберете текущия запис.
За да обедините набор от документи, за да изберете. и след това въведете числата запис в от и до области.
Word отваря само един нов документ, който съдържа всички индивидуални записи.
Добавете желаните горен и долен колонтитул, както и друга текста.
Например, ако се комбинира данните е форматиран в таблица, след като федерация на данни добавете заглавията на колоните.
Запазване или печат указател като нормален документ.