Startup в прозорци 10, където се намира и как да го оперират
В Windows 10, както и в предишните версии, че е възможно да добавите програма за стартиране, за да ги пусне от началото на операционната система (ОС). Добавянето на приложението да Autorun може да бъде полезна, но има и негативни ефекти от това действие.
Всяка нова молба автоматично изтегля забави вашия компютър. Това обяснява, че след инсталирането на Windows 10 динамиката е впечатляваща, но с течение на времето на операционната система започва да се забавя, особено, когато компютърът е включен. Причината за това - много програми добавя към стартиране.
типа на стартиране
За да добавяте или премахвате програми за стартиране, което трябва да знаете, когато Startup в Windows 10. Има два вида начални програми.
Потребител (специална система папка)
Тази папка съдържа преки пътища към приложения, които автоматично се стартират веднага след стартиране на системата.
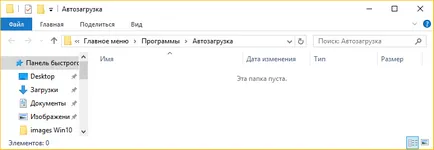
Когато не е
- «C: \ Users \ потребителско име \ AppData \ Roaming \ Microsoft \ Windows \ Start Menu \ Programs \ Startup" - автоматично стартиране на определен потребител;
- «C: \ ProgramData \ Microsoft \ Windows \ Start Menu \ Programs \ Startup" - за всички потребители.
Съвет! За бърз достъп до папката Startup на текущия потребител, стартирайте диалоговия прозорец Изпълнение (чрез натискане на Win + R) и въведете командата обвивка: Startup.
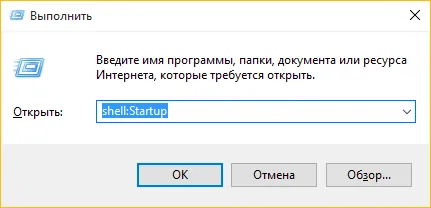
Как да добавите или премахнете от програмата
Целевата папка е, че потребителят може да управлява списъка на стартиране на Windows 10, по същия начин като нормален папка на вашия компютър.
За да добавите приложение към стартиране просто трябва да се премести на прекия път до програмата в тази папка. И премахнете етикета от папка, програмата се премахва автоматично от стартиране.
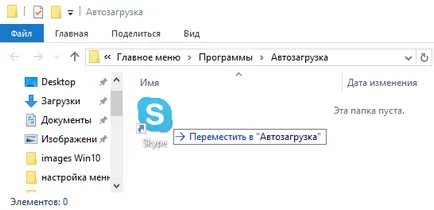
Системата (ключове в регистъра за стартиране)
Също така, има друго място, със списък от стартиране на приложения. Това са специални секции в системния регистър на Windows 10. Те са най-вече се използва от разработчиците, но потребителят също има достъп до тях.
Къде са те
Изпълнява регентство Регистрирайте команда въведени диалоговия прозорец Run (Win + R). По време на стартирането отговаря на две ключове в системния регистър:
- HKEY_CURRENT_USER \ Software \ Microsoft \ Windows \ CurrentVersion \ Run (тук е Startup на текущия потребител);
- HKEY_LOCAL_MACHINE \ Software \ Microsoft \ Windows \ CurrentVersion \ Run (автоматично зареждане на всички потребители).
Как да премахнете или да добавите нова програма за
Извадете от стартиране на програмата, можете да изберете линията и се обадете на командата "Delete" от контекстното меню.
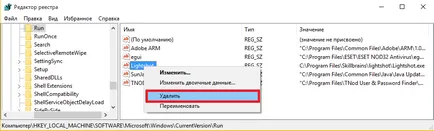
За да се даде възможност за прилагане на стартиране се нуждаете:
- Кликнете в празното пространство от дясната страна и се добавят нова стойност низ.
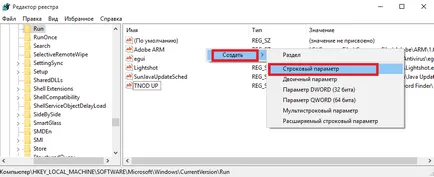
- В "стойност", за да укажете пътя до изпълнимия файл.
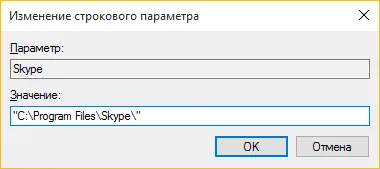
Startup мениджър в диспечера на задачите
С цел управление на стартиране на списъка ви е нужно:
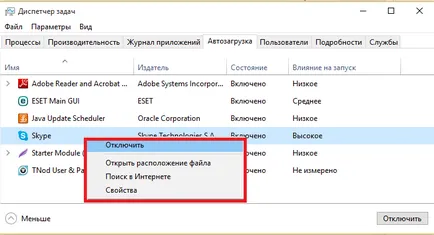
Въпреки че между приложения, които се зареждат, когато Windows стартира и 10 цялостно представяне, няма пряка връзка, те значително да повлияе на скоростта на зареждане на операционната система. За щастие, в Windows 10, има няколко прости начина за премахване и добавяне на приложения за автоматично стартиране.