Startup Repair в Acronis 2018
За да активирате "Мениджър Acronis Startup Recovery" на лентата с инструменти, щракнете върху "Инструменти и Ютилитис" и изберете "Startup Repair."
Някои дънни платки имат селектор обувка, която може да се отваря чрез натискане на определен клавиш или комбинация от клавиши, например, F11 (F8, F10, F12). Това зависи от версията на BIOS. Менюто за зареждане ви позволява да изберете устройство за зареждане от списъка на първоначално зареждане на устройства, без да променяте настройките на BIOS. Определяне на клавишна комбинация, можете да по време на зареждане, когато има контролни уреди.
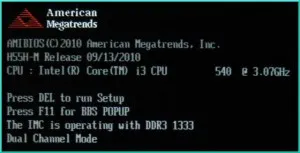
Ако преди това сте инсталирали операционната система на собствените си, а след това да отворите помощната програма за настройка и промяна на големия натовареност няма да бъде приоритет, ако не са направили това, за първи път е по-добре да се консултирате със специалист.
Помислете система спасителен обувка, например, от стартиращ USB флаш устройство, който е домакин на версията обувка, и подкрепени от операционната система.
Включете компютъра или да рестартирате компютъра. По време на зареждане, когато е налице оборудване за тестване, натиснете и задръжте клавиша F11 (понякога се изисква многократно кратко натискане). Ако клавиша F11 се нарича избор на BIOS обувка. показва меню с опции, достъпни за изтегляне от устройството за зареждане.
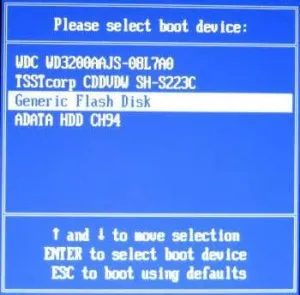
Ако искате да изтеглите софтуера от компактдиска, изберете опцията за изтегляне от CD-ROM.
Изберете да се зареди от флаш диск и натиснете Enter.
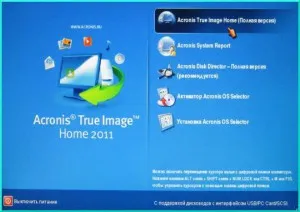
В стартов носител меню изберете Acronis True Image Home (Full версия). Програмата "Home".
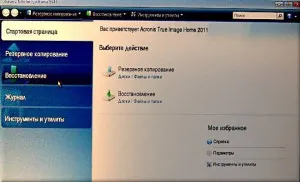
За да започнете възстановяване на данни в "Start Page", изберете опцията "Възстановяване".

В раздел (възстановяване на данни и управление на резервно копие), щракнете върху "Дискове за възстановяване". Това отваря прозорец "Възстановяване Wizard".
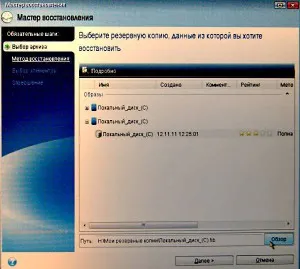
Програмата автоматично ще предложи последния създаден бекъп да се възстанови. Ако това е копие от което можете да възстановите данните, щракнете върху "Напред", ако не изберете друг.
Въпреки това, архивирането, създадена във флаш-паметта в списъка на резервни копия не е така. За да добавите съответния екземпляр в списъка с резервно копие, натиснете бутона "Преглед".
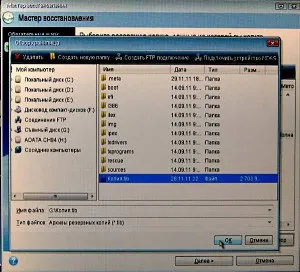
Отваряне на съдържанието на "Removable Disk", изберете архива в левия прозорец и кликнете OK.
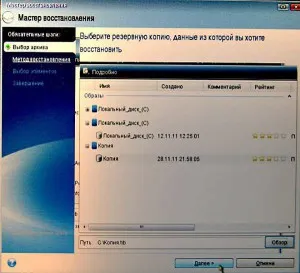
За да продължите, натиснете "Next".
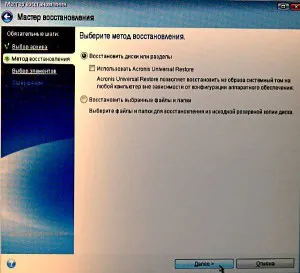
Оставете превключвателя в "Възстановяване на дискове и дялове."
Натиснете бутона "Next".
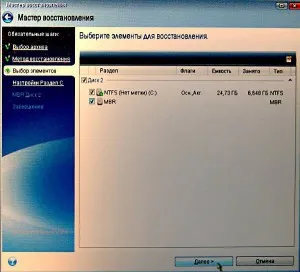
Снимки на дялове и дискове съдържат копие от оловно-диск MBR (сектор за начално зареждане) на. Ако е необходимо, за да заредите вашата система, възстановяване на това всеки път.
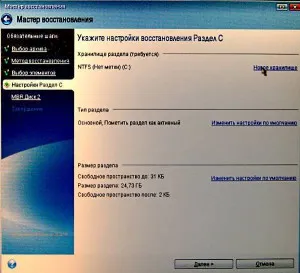
Сега изберете "New място", тоест, трябва да се уточни мястото на програма за данни от резервно копие.
Кликнете на "Ню място".
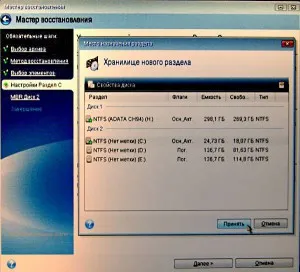
Посочете категория за данните от резервно копие.
Кликнете върху "Приемам".
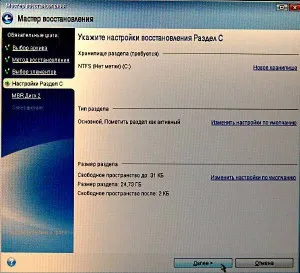
За да продължите, натиснете "Next".
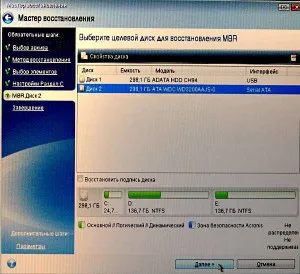
Посочете диска за възстановяване на Boot Record Учителя (MBR) и натиснете "Next".
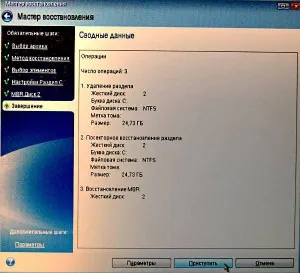
Обобщение прозорец съдържа списък на операциите, които ще се изпълнява чрез натискане на бутона "Старт". След като кликнете върху бутона "Старт", за да започне процедурата по възстановяване на данни.


Щракнете върху OK. Затваряне на "Start Page". След автоматичното рестартиране реанимирана пълно натоварване операционна система.
Използването на стартиращ флаш nakopite USB, можете лесно и бързо да може да се възстанови (ход, клонинг) операционна система, с всички приложения на стария твърд диск за нов (различни), твърд диск.
Използвайте вградения в програмата "Startup Repair" е по-лесно, и това ще ви помогне в 90% от извънредни ситуации на операционната система. Създаден от програмата се използва за първоначално зареждане на медиите е по-трудно, но това ще ви помогне в 100% от случаите.