Слоевете в бродиране

В първата част на урока аз ще ви запознае с основните диалоговия прозорец Layers и демонстрират основни команди при работа с този инструмент. Във втората част на урока, ние подробности по използването на различни начини на смесване слоеве. и в крайна урок ще разгледаме различните методи на работа със слоеве. използване на маски и смесване режими.
Какви са слоеве?
Нека разгледаме един прост пример. Ние имаме на масата чист лист хартия, на който да се направи цвете, но не съвсем.
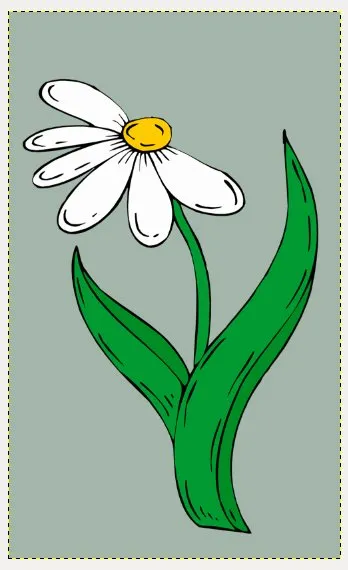
В допълнение, ние имаме още няколко листа прозрачно фолио, върху която са боядисани разнообразие от цветни венчелистчета.
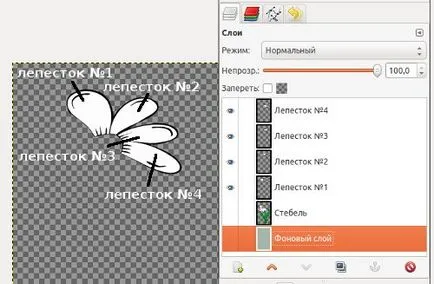
Ако сега се прилагат всички транспаранти с листа със стволови клетки, а след това в крайна сметка се получи картина на цвете.
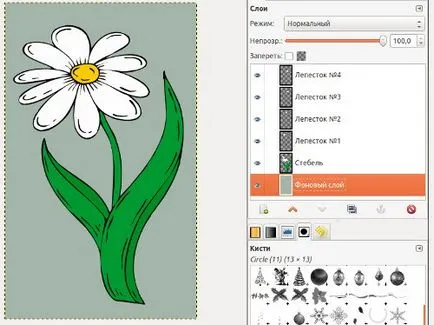
Както можете да видите, добавяйки много прозрачни филми (слоеве) с оригиналния лист (фоновия слой) ние ще се заемем окончателното изображение.
Как да използвате слоеве в Gimp?
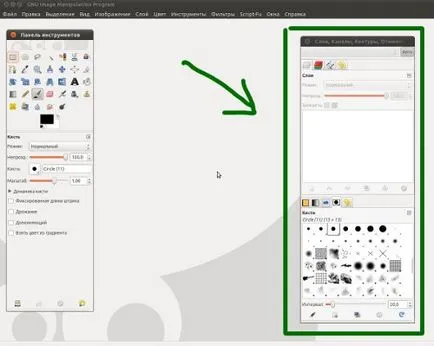
Ние продължаваме познат, помислете за диалога по-близо, това, което правим ние, което виждате.
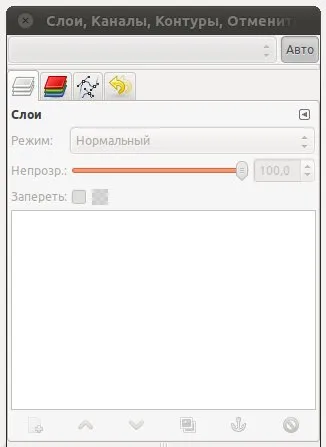
Както можете да видите, нито една от функциите на прозореца, докато тя е активна, така че ние не сме създали база изображение. За да направите това, отидете в меню "Файл -Създаване .." и да се създаде нов имидж с настройките по подразбиране.
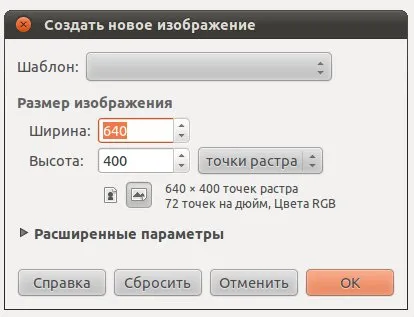
Сега дойде на първия слой, който се бори с един и същ е кръстен "Background" (на английски език. Background). По подразбиране, този слой ще бъде бяла, но можем да го направим с всеки цвят, това, което искаме.
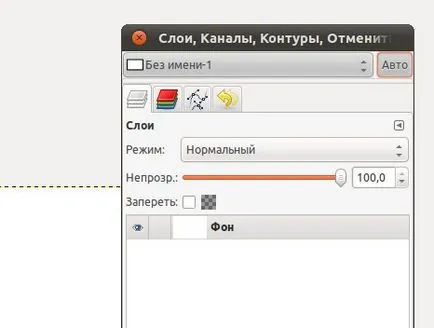
диалогов прозорец Опции Cloev
Нека да разгледаме възможностите на диалогов прозорец слоеве и да започнем с първата икона, наречена "Създаване на нов слой".
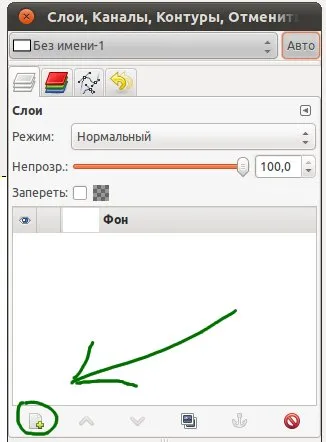
Как става това звука на името, с помощта на иконите, които могат да създадат нов слой. Нека не губим време и да се създаде нов слой. Кликнете върху нея. И веднага ще видите прозорец, за да създадете нов слой
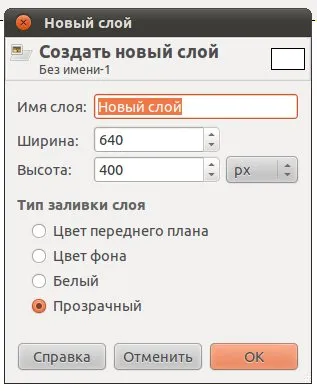
, където можете да изберете различни настройки, за да създадете нов слой и да зададете името на слой на бъдещето. Новият слой може да бъде едновременно прозрачна и се оцветява в или произтичащи или цвета на фона. В нашия пример, нарисувах зелен слой и я на "Layer №1» преименувате.
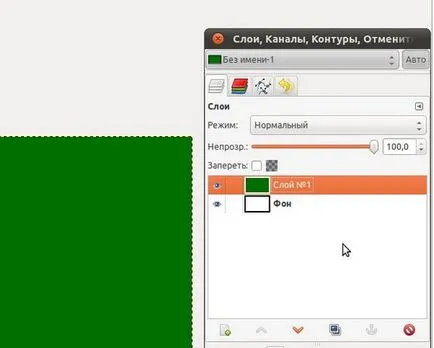
Следващите две икони, за да сменяте позицията на слой в стека на слоеве. Т.е. с помощта на тези бутони, можете лесно да се премести в текущия слой нагоре или надолу, съответно, с натискане на съответния бутон. Тъй като ние в момента са активни горния слой зелен, иконата "Премести нагоре слой" не е активен. Ясно е, че активният слой се движи нагоре никъде.
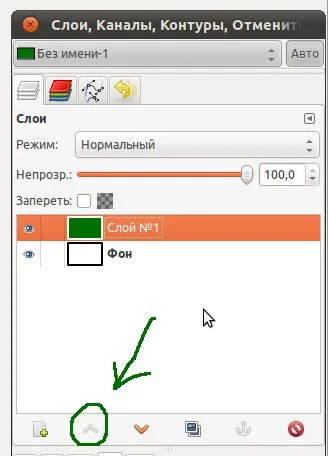
Кликнете върху иконата "Преместване текущия слой надолу"
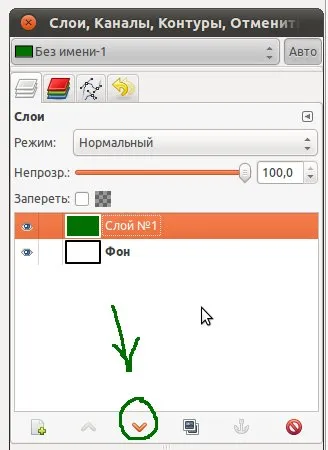
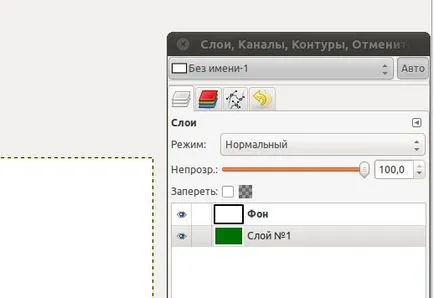
Преминете към следващата икона, която ви позволява да създадете копие слой (копие на избрания слой). Веднага се покаже това, за примера, изберете прозорец зелен слой и натиснете тази икона. Трябва да се получи това.
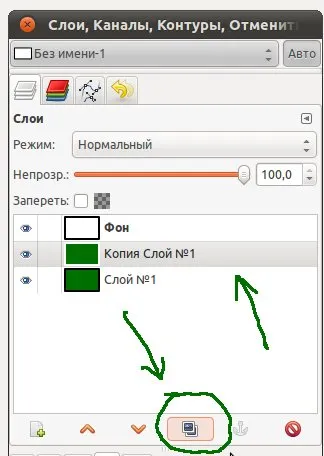
с икона на котва за закрепване на плаващ селекцията в активния слой в стека на слоеве. Тук е необходимо да се спре по-подробно. В бродиране плаващ освобождаване наречен жертвен слой, който е създаден чрез копиране и поставяне на слой, т.е. "Copy" (Ctrl + C) и командата "Paste» (Ctrl + V).
Плаващ избор (понякога се нарича "плаващ слой") - е вид временен слой, който се държи много прилича на обикновен слой с изключение на това, преди да продължи работата по други слоеве, плаващ избор трябва да бъде приложен. Това означава, че трябва да бъде приложен към нормален (неплаващ) слой, обикновено на факта, че е активен преди. Това се прави, например, като кликнете върху снимката извън на подбора или икона котвата.
За да разберем това, копирайте "Layer №1». За да направите това, "-Kopirovat Edit" команда "Edit - Paste". Отстъпете следващия.

Иконата с лика на кошница (или друга икона като мен) - кликнете върху нея, да премахнете избрания слой в списъка на слоевете.
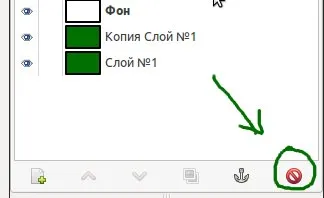
В допълнение към възможностите на слоеве, можете да видите и в предната част на всеки слой на иконата с изображението на окото. Като кликнете върху тази икона, ние по този начин забраните - Позволява на видимостта на слоя.
За да бъде видима само един слой, трябва да задръжте натиснат клавиша Shift на клавиатурата си и кликнете върху символа. За да се върне на видимостта на всички слоеве, повторете процедурата.
Дори между оченцето и изображението слой е мястото да кликнете на мишката, в резултат на веригата ще бъде.
Икона вериги, означава, че когато се движите на слоевете. активирана верига, ще се движат всички слой, а не само на активните.
Ние продължаваме нашата запознаване със слоеве и сега вървим напред, т. Е. Към опция "Mode", което е над прозореца на работното място, и е падащо меню с различни имена слой режима на смесване. Повече информация за начините, ние ще говорим във втората част на урока, не пропускайте. И сега просто препоръчваме да експериментирате с различни режими, за да видите това, което правят. По подразбиране е винаги в режим "Normal".
Следващата опция се нарича "непрозрачен" слой, с тази настройка, ние можем да се коригира (преместете плъзгача или въведете цифрова стойност) непрозрачност на слоя. Ако стойността е 100% непрозрачност ток (активен слой) е напълно непрозрачен, т.е.. Д. За даден слой не ще се вижда от други слоеве на слоеве стека. Но, ако се преместите плъзгача към лявата страна на активния слой ще започне да се покаже следващия слой, който се намира по-долу. За да разберем това връщане към нашия пример. Изберете областта в горните слоеве на купчина бял слой и се движи плъзгача 50%.
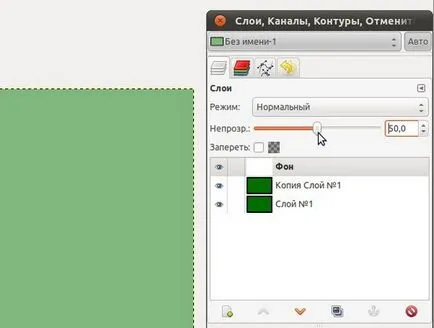
Както може да се види сега в работното пространство да стане забележим и следващата зелен пласт.
Е, и най-накрая да разгледа прозорците слоеве последната опция, наречена "Lock" (Lock).
Ако отметнете тази настройка, че ще блокира прозрачните пиксели на активния слой. Какво означава това? Е, това означава, че можете да редактирате само към тези области на този слой, които не са прозрачни.
Помислете за това в нашия пример. Изключване на видимостта на бяла и горната част на средния слой. На следващо място, изберете "овална селекция" панел инструмент и да се създаде един кръг, както на снимката по-
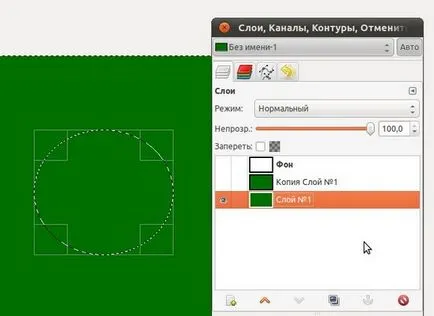
Сега натиснете «Del» на клавиатурата.
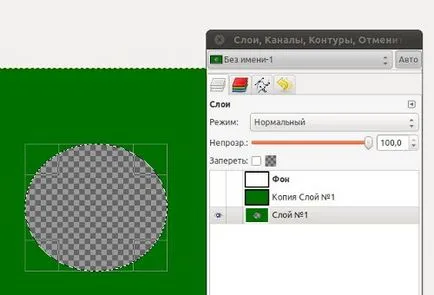
Изпълнение на команда "Highlight - Премахване"
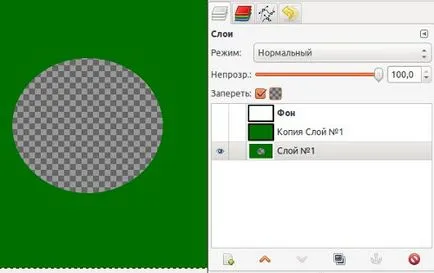
Значи вие сте направили кръг прозрачен "прозорец", през който слоят намира по-долу ще бъде видима, но тъй като сега леглото е в най-долната част на комина на слоя и вече не слоя под него, а след това през прозореца се вижда шахматната дъска.
Топчето на слоевете - името, което се отнася до целия списък на слоеве в диалоговия прозорец.
Плаващ Избор - (понякога се нарича "плаващ слой") - е вид временен слой, който се държи много прилича на обикновен слой с изключение на това, преди да продължи работата по други слоеве, плаващ избор трябва да бъде приложен. Това означава, че трябва да бъде приложен към нормален (неплаващ) слой, обикновено на факта, че е активен преди. Това се прави, например, като кликнете върху снимката извън на подбора или икона котвата.
Window слоя (слоевете палитра) - един от основните диалози GIMP програмата за графики, в която се помещава всички слоеве, с които работите в момента. Всеки слой може да бъде назначен на свое име, което го прави по-лесно да се движите в слоеве, когато имате тях ще бъдат много. име слой е лесно да се промени, като кликнете двукратно върху слоя.
Активният слой - слой от текущата програма, която се извършва редактиране, обикновено избран цветни ленти.
Непрозрачност Layer - характеризира прозрачността на слоя е дадена скала от 0 до 100%. В нула активен слой е напълно прозрачен (невидима за нас) Ако стойност от 100, виж контакт слой напълно, т.е.. Е. Non-прозрачен.
Режими Layer - 21, избрани от една програма GIMP режим слой. Режими слой понякога се нарича "режим на смесване". Режимът на избиране слой променя външния вид или изображение слой в зависимост от долните слоеве. Ако имате само един слой, режима на слоя, без значение какво ще се отразява. Поради това, трябва да има най-малко два слоя, за да използвате режима на слоя. Имайте това предвид.
Ние използвахме следните източници, когато пишете урок:
"Ако не сте запознати с работата с изображения, картина от слоевете може да не е много очевидно. Въпреки това, използването на слоевете е толкова просто като превръзка слоя дрехи по тялото си. След като се опитате да използвате слоеве, тогава няма да се разбере, както и преди, без да ги е работил. "
Моля, оценете тази статия, като кликнете върху звездите по-долу: