Слоеве в Photoshop работят със слоеве ч

В третия си част от статията за работа със слоеве в Photoshop, искам да ви кажа някои от триковете и нюанси, които ще ви помогнат при работа със слоеве. В тази статия ще откриете общи бързи съвети и трикове. Понякога ни е известно, не е достатъчно, за да разбере какво се случва в палитрата Layers. Ако сте начинаещ, вероятно сте срещнали ситуация, в която не разбирате, че за слоевете са слоеве панелаСлоеве, как работят, как да доведе още по-запознат с теб видите? Как да си направим бързо освобождаване? Как да се отървем от стилове? Как да се слеят режими на преливане?
Ако се присъедини Hronofagu само това, вие трябва да започнете с първата статия в тази серия:
Смисълът на работа в Photoshop слоеве, и това е тяхното присъствие. Въпреки това, в някои ситуации, просто трябва да се слеят всички слоеве в растерен слой. Това ще ви помогне да командва Layer> Изравняване на снимката.
Изравняване на изображението - обединява всички слоеве в един слой фон. Той премахва невидимите слоеве. Светещи специфични слоеве не трябва да. Същата команда може да се използва директно в панела Слоеве. Просто кликнете върху някоя от слоеве на десния бутон на мишката и от падащото меню изберете Изравняване на слоеве.

В други ситуации, вие искате да обедините всички слоеве, но оставете тези, които са невидими. Изравняване на команда. ще видите, че убива всичко. За да се слее само видимите слоеве, използвайте Layer> Обединяване Видими слоеве. Разпределяне на специфични слоеве в панела Слоеве не е необходимо. Екипът се слива всички видими слоеве, и всички скрити резерви непокътнати.
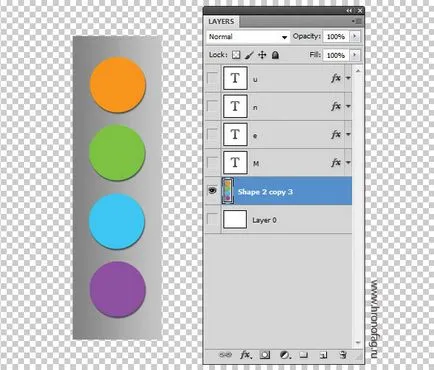
В други ситуации, трябва да се слее с няколко слоя. В този случай, трябва да изберете слоевете в панела със слоеве и да прилага Layer> Merge Layers или CTRL + E. Ако се изработи добър дълго време, аз ви съветваме да си спомня тази комбинация. Обединяване слоеве имат често.
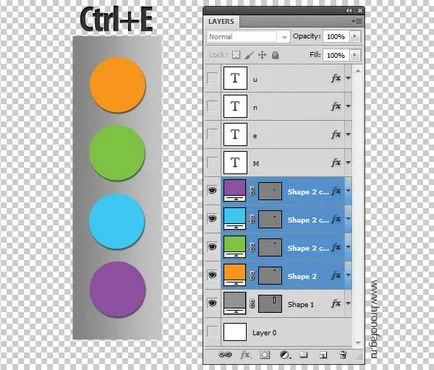
При работа с графики в някои ситуации трябва да растеризиране на стила слой. Разбира се, целият смисъл на стила на слоя като време, е, че те не са разложено и поддържа колкото е възможно. Въпреки това, често е необходимо да се създаде бърз стил слой с една-единствена цел - да го растеризиране и да продължи да работи с получената чертежа.
В действителност, слой стилове на екипа ни позволяват да превърне всеки стил ефекти в отделна растерен слой. Въпреки това, тази тема е слой стил, а не слоеве и аз ще говоря за това отделно. Независимо от това, че няма отбор, който просто ще се слеят всички стилове в една част от растерни графики. За да получите около това дизайнерите използват различни трикове кръгово кръстовище.
Създаване на празен слой (нова икона слой в слоя панел). Изберете слоя с стилове и празен слой, държейки SHIFT. Сега прилага Layer> Merge Layers или CTRL + E. Сливане на празен слой с слой стилове те убия стилове, да ги трансформира в произведение на растерна графика.
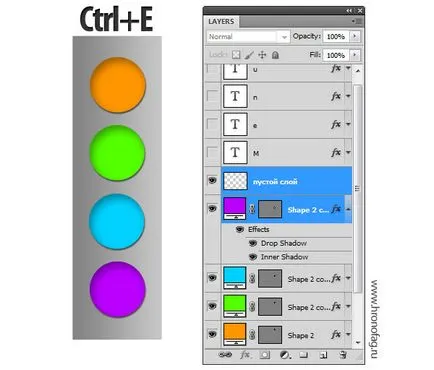
Ако даден режими продукт, готов с оглед на топката 2, припокриващи се по интересен начин, а вие искате да обедините ефект, всичко, което трябва да направите, е да изберете и двата слоя и натиснете CTRL + E, за да ги обедините заедно с ефекта на псевдоними.
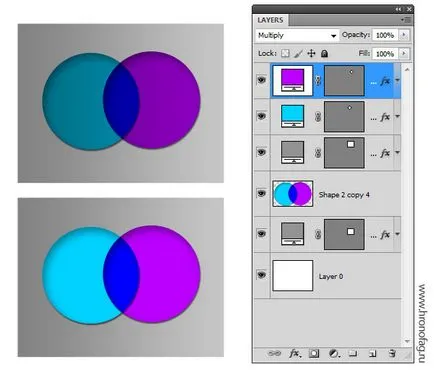
Друга ситуация, в която можете да получите на стъпката на сложни повърхности. Отново бихте искали да се запази цвета, но да се премахне режима на смесване. В този случай, вие не искате да загубите и да се обединят слоеве. В Photoshop, няма автоматичен начин да направите това. Трябва да се разбере, че вида на дизайн, когато се използва в режим на наслагване е резултат от взаимодействието на горния слой на по-малката. Веднага след като се премести слоевете, ефектът от промените, ако промените режима на смесване, ефектът изчезва. Единственият начин да се определи ефекта, но не и да се изплъзне от слоеве, е да копирате долната част на сив слой, и тя се слее с най-горния слой.
Например, аз имам един сив правоъгълник и два кръга, с различни цветове, с режим умножение. Те се припокриват помежду си, но и с по-нисък фон. Като за начало пускам се SHIFT + CTRL и кликнете върху иконата на пиедестала двете топки. CTRL трябва да се направи избор, и SHIFT, за да добавите към него втората селекция.
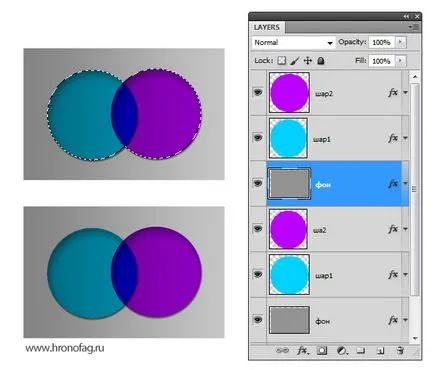
На следващо място, аз ще копирате сивата зона и не Поставяне на същото място Редактиране> Специално поставяне> Поставяне на място. Сега мога спокойно да се слее с неговата сянка CTRL + E
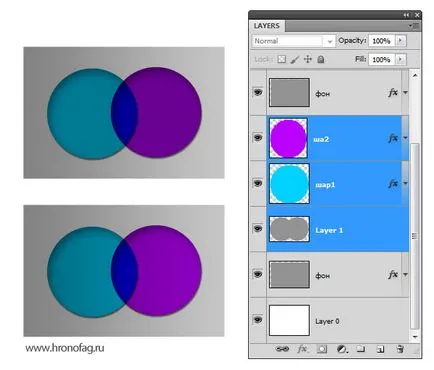
В други ситуации, ние се нуждаем, за да изберете всички слоеве от същия тип в оформлението. Например, ние се нуждаем всички от същия тип на текстови шрифтове, за да се скрие / слеят / замяна на шрифта / група. И така нататък.
В тази ситуация, обикновено разгледаме всички слоеве в панела Layers и ръчно да се подчертае това, което ви трябва. Ако желаните слоеве могат да бъдат групирани по някакъв признак, че е по-разумно да използвате командата Select> Подобни Слоеве
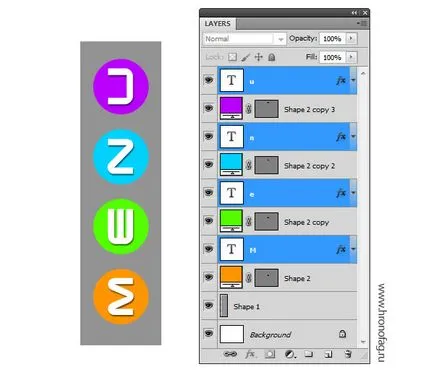
За разлика от илюстратор Photoshop не признава цвят, форма слой, тя не реагира на присъствието на вектор или растерна маска. Тя не се обърне внимание на приложените стилове слой. Подобни Слоеве команда разпределя слоеве според вида слой, който обсъждахме в първата част на статията. Ето списък на слоеве, които Photoshop причислени към една група.
Ако трябва да изберете всички текстови слоеве, или просто да попълните слоеве, както и корекция на цветовете - Подобни Слоеве най нея. Друг начин да използвате тази команда, щракнете върху желаната слой в панела Слоеве, щракнете с десния бутон и от менюто изберете Подобни слоевете
Копие или да коригират дублирани слоеве в Photoshop е лесно. Кликнете върху слоя в палитрата Layers и натиснете ALT на. Без освобождаване на ALT започне да се движи мишката слой по-горе. Ще видите копие от него.
Друг начин за копиране слой - дублира командата Layer> дубликат. От предишната команда припокриването е различна с това, че когато се дублира, можете да изпратите копие от всеки друг слой Fail открит в Photoshop. Включително новия документ.
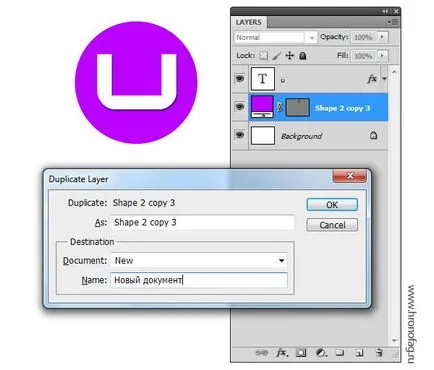
Разбира се, когато се движите слоевете най-вероятно ще се насладите на палитрата Layers. След улавяне слой мишка и визуално тя се премести към чифт нива над и ясно разбираеми. Въпреки това, не е нужно да се използва само този метод. В Photoshop е поредица от команди, предназначени да се движат нагоре и надолу слоеве без работа със слоеве панел.
Разбира се постоянно се изкачи в менюто не е удобно, че е разумно да се помни, бързи команди, които са отбелязани в менюто:
- Layer> Подреждане> Изнасяне на преден план - преместете слоя до върха
- Layer> Подреждане> Довежда напред - преместване на слой в етап 1 по-горе.
- Layer> Подреждане> Изпращане назад - слой се движи с една стъпка по-долу.
- Layer> Подреждане> Изпращане отзад - Премества слой на дъното.
Заедно с тях идва един интересен отбор Layer> Подреждане> В обратната. който обръща слоевете. За това, разбира се, трябва да изберете двата слоя. Когато работите със слоеве могат да бъдат полезни.
Може да бъде полезно за команди за подравняване между слоевете. Разбира се, да го направи много по-удобен инструмент Move Tool и команди за подравняване, панела с настройки. Но менюто на слоевете слоеве, тези команди са също присъства, тиражиране на команди към Move Tool панел.
Те са в Layers> Подреждане на> и Layers> Разпределя>