Слънчев ден и мъгливо нощ в Adobe Photoshop
В този урок, два урока събира. Ще се научите как да създадете реалистичен ефект на облян от слънце пейзаж, както и как да се превърне в ден нощта пейзаж. Стойността на урока, че тези разнообразни техники се използват в широк спектър от работни места. Ако се прави фото манипулация, са тези неща, които просто трябва да знаят и правят.
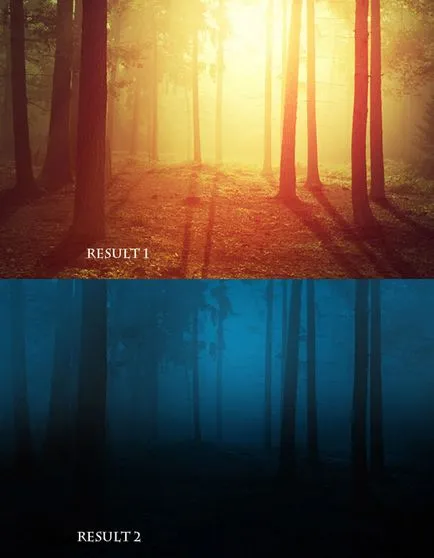
I. Как да добавите гора от светлина
Ние ще работим с тази снимка на гората. Стартиране на заеми за основен ретуширане и реша някои от детайлите. Отворете снимка натиснете Cmd / Ctrl + J, за да дублира слой фон. На това изображение, което искаме да се отстрани на пейката:

Инструмент Lasso / Lasso изберете част от пейката и в менюто изберете Edit> Fill> Content-Aware / Edit> Fill> С оглед на съдържанието. Ето какво трябва да има:
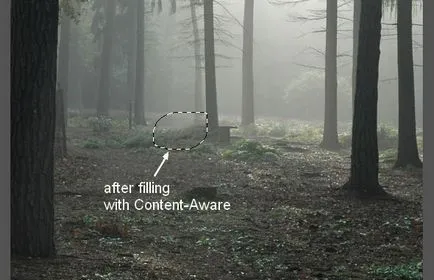
Направете същото и с остатъците от пейката:
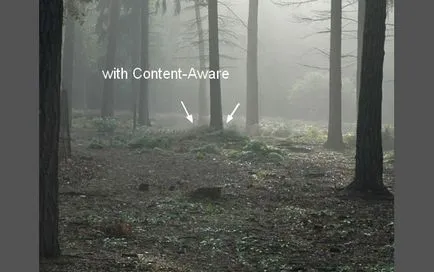
Сега нека да промените цвета на дървесината с помощта на слой за настройка. Намери слой меню> New Adjustment Layer> Gradient Map / Layer> New Adjustment Layer> Gradient Map:
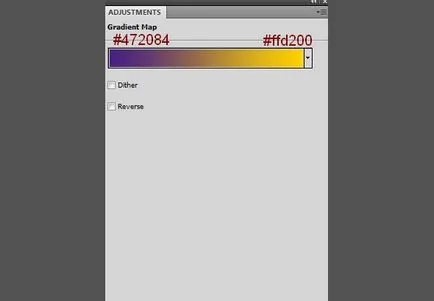
Долна непрозрачност / непрозрачност на този слой на 20%:
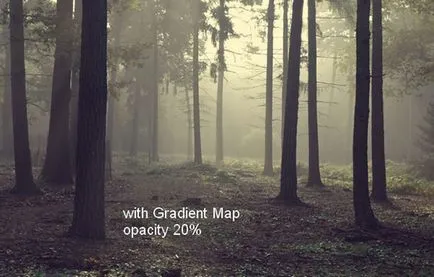
Изберете слоя меню> New Fill Layer> Solid Color / Layer> New Fill Layer> Pure Color:
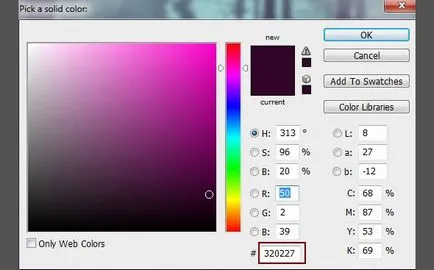
Посочва слой режим смесване изключване / изключение на 100%:

Използвайте слой настройка на цветния баланс / Color Balance да добавите червени и жълти цветя:
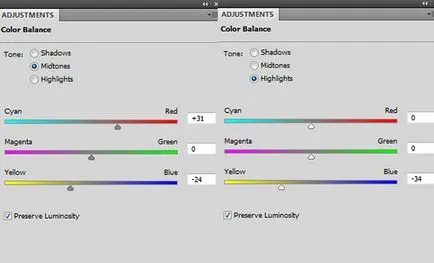

За да добавите друга страна, за регулиране използването на слоя Curves / криви:
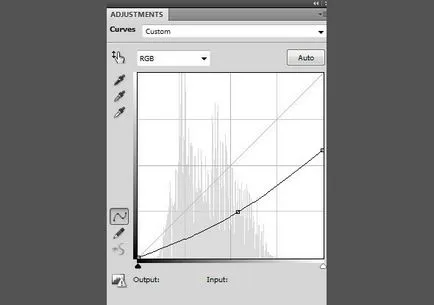
слой криви корекция маска / Curves четка сенчести черно в топ центъра на частта да се отърве от района на действие.
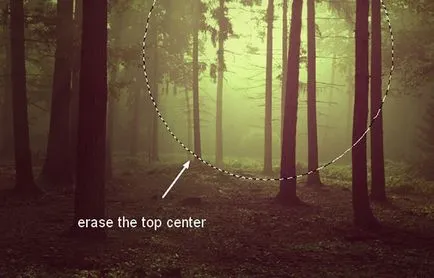
Група всички слоеве корекцията.
В тази стъпка ще добавим снимки на слънчева светлина. Натиснете Cmd / Ctrl + Shift + N, за да създадете нов слой над всички останали. Използвайте четката перо на цвят # 190900, за да рисува върху областта, която искате да попълните на слънчевата светлина. Променете режима на смесване (Режимът на смесване) за този слой на Linear Dodge / Linear утаител 100%:
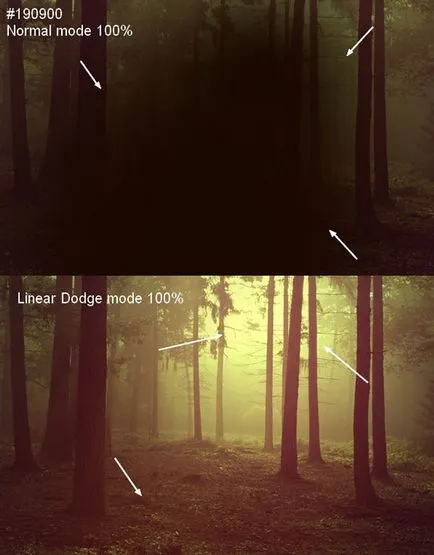
В нов слой, използвайте пернат цвят четка # fbd0b9, да рисува в горната част на изображението. Промяна на режима на смесване на слоя на Overlay / Припокриване 100%:
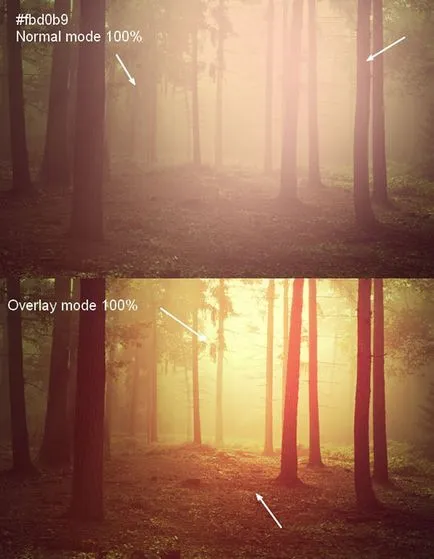
Можете също така да пера четката на цветни # f9d382 изготвят в нов слой за подобряване на светлината. Посочва режим слой смесване покритие / припокриване на 100%:
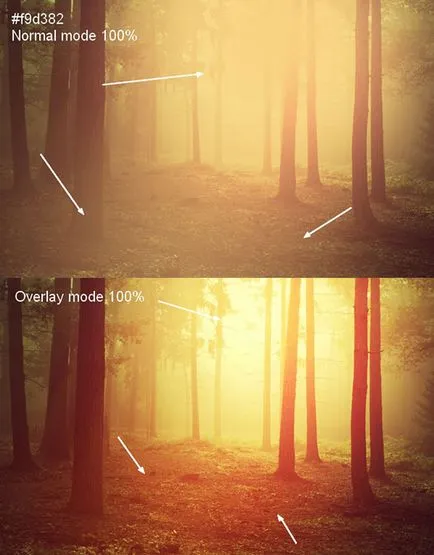
За да добавите акценти, четка си цвят #feeeca в нов слой на Overlay Overlay / припокриване на 100%:
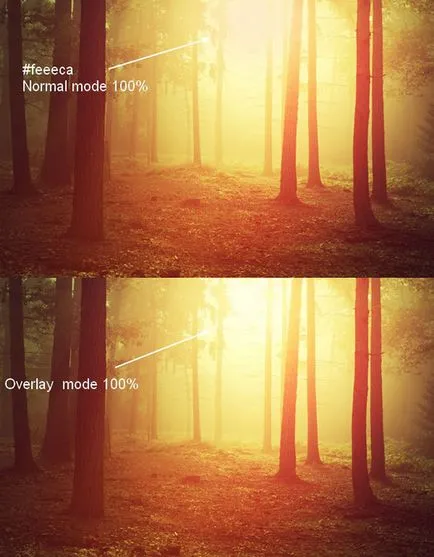
Група всички слоеве със светлина.
Изглежда, че всичко е направено, но не забравяйте един много важен детайл: сянката на дърветата. В първоначалния оглед на изображението е мека, така че сянката почти не се вижда. Но ние добавихме много по-интензивна светлина, така сенки могат да се видят по-добре.
Създайте нов слой под коригираните слоеве. Инструмент Polygonal Lasso / Polygonal Lasso инструмент (L) изберете ствола на дървото на преден план. В менюто изберете Edit> Fill / Edit> Fill и запълнете селекцията с черен цвят:
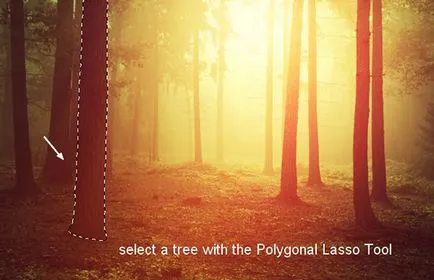
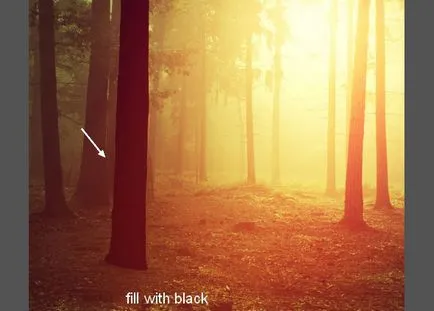
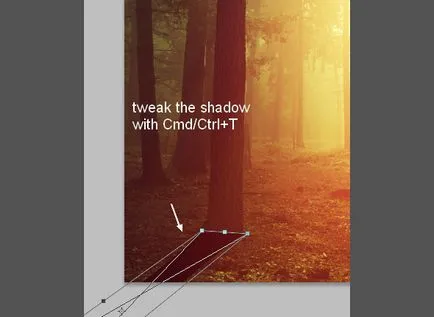
Долна непрозрачност на този слой на 50% и малко размазване: Filter> Blur> Gassian Замъгляване / филтър> Blur> Gaussian:
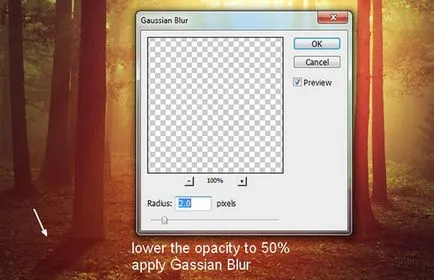
Добавете този слой маска, като кликнете върху иконата на второ място в долната част на слоеве / слоевете палитра. перо черен четка слой маска, премахване на излишните части на сянката:
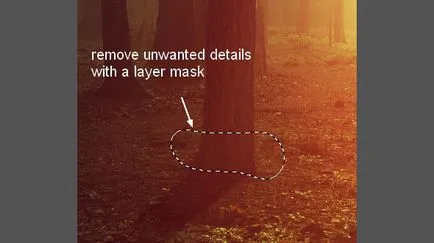
По същия начин, създаване на сянка на други дървета. Ето няколко съвета за по-реалистични резултати:
- Най-далеч от светлината - сенките по-лек и по-мека. Регулиране на прозрачност и сенчести ръбове.
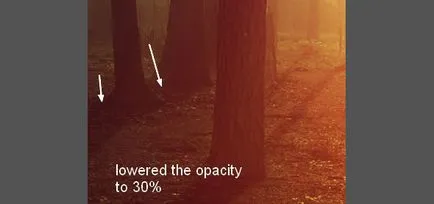
- Колкото по-голяма площ е покрита с мъгла, толкова по-ниска интензивност на сянка. За да покажете това, можете да се размият-ниските части на сенките, които са по-близо до заден план.

Това е, което ние имаме:

Група всички слоеве сенки корекция слоеве и слоеве с светлина в една група. Нека тази група е видима. Ние продължаваме урока с различна сила.
II. Промяна на ден за през нощта
За да включите ден в нощта, създаде корекция слой Gradient Map / Gradient Map. (Създаване на папка слоеве в сравнение с предходната ефект).
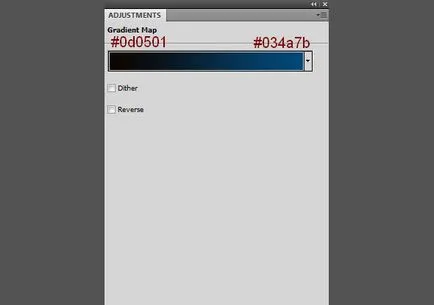
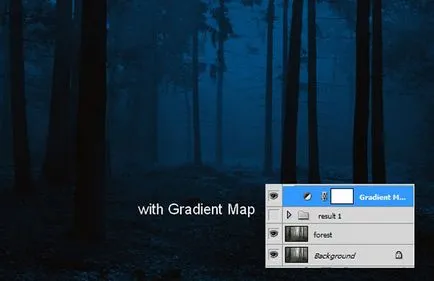
настройка Използване слой Curves / криви, с цел да се увеличи тъмнината:
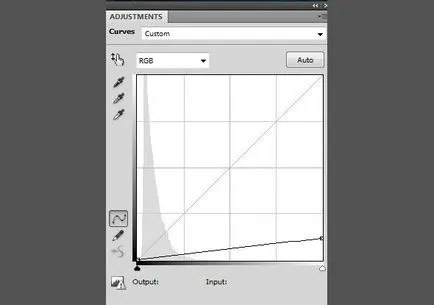
В маска слой криви / криви сянка черен четка някои области, за да се намали потъмняване по-горе:
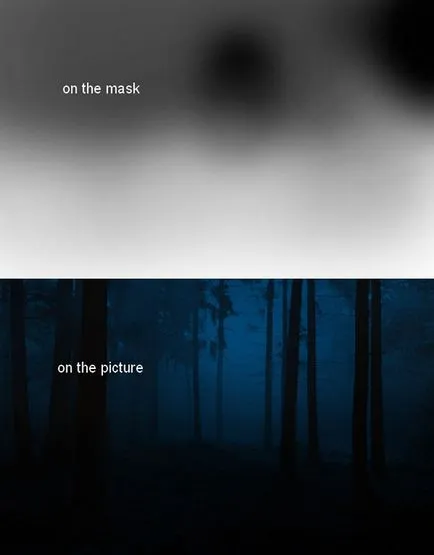
настройка Използване слой Levels / нива, за да се облекчи район с мъгла:
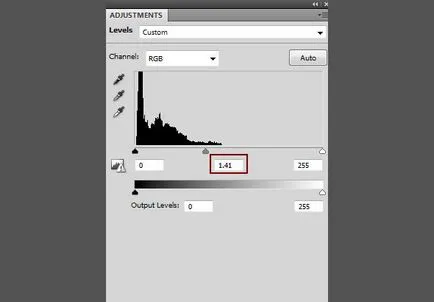
маската за да се прикрие долната част на картинката:
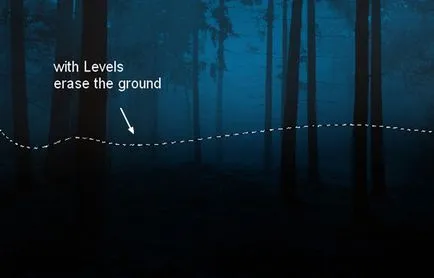
За да добавите повече мъгла, използвайте корекция слой Цвят запълни / Цвят на запълване:
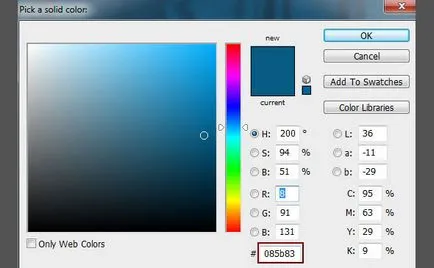
Долна непрозрачност до 60% и сенчестата черен четката премахне напълно в долната част и леко понижаване на интензивността на въздействието на върха:
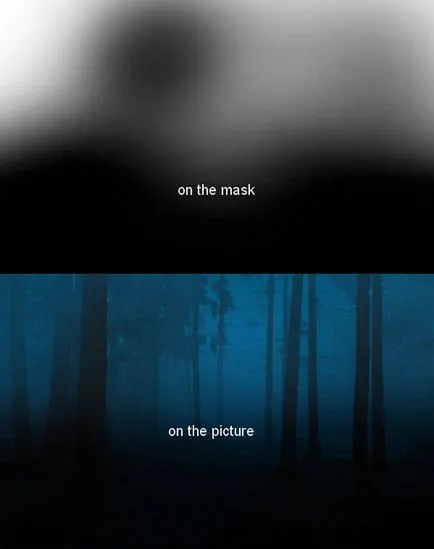
Добавете малко светлина, за да направи изображението по-дълбоко. Създайте нов слой отгоре и пернат четка на цвят # 085b83 боя в центъра на изображението. Промяна на режима на смесване на слоя на Screen / Dodge 100%:
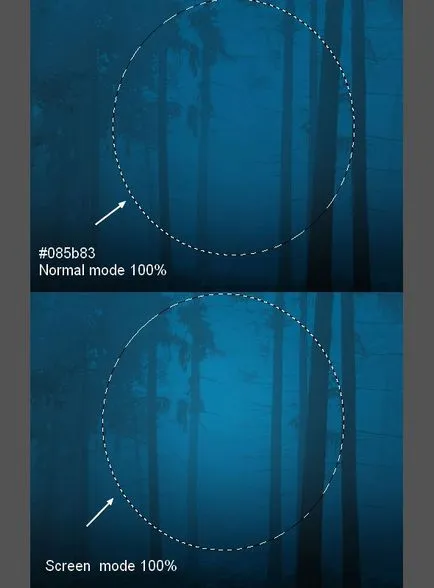
Това е!
Погледнете двете ефектите, които сме създали в този урок:


Превод - Dezhurko