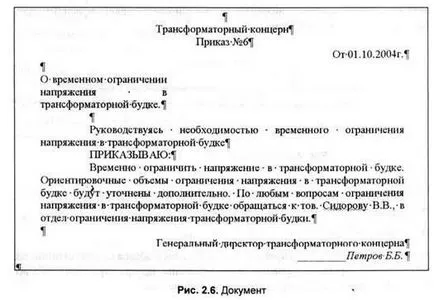сесия 1
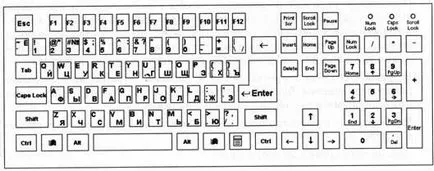
Основните етапи на работа с текста:
Редактиране - промени в печатен текст. Често трябва да изтриете грешен знак, дума, ред; замени един знак в друг; поставете липсващите букви, думи, редове.
Често, когато пишете грешки се правят, че да донесе много неудобства при оформлението, а понякога дори направи невъзможно. Ето защо, униформата трябва да се спазват за всички видове правила за набиране на документи.
Какво не трябва да направите:
# 9633; за разстоянието между червената линия, както и подравняването на текста, не използвайте на многократното използване на пространството;
# 9633; не трябва да се постигне с права десния край на абзац, като поставите допълнителни интервали между думите;
# 9633; не трябва да имитират прехвърлянето на чупене думи с помощта на "тире" символ;
# 9633; не трябва да бъдат номерирани списъци на ръка;
# 9633; не трябва да се симулира рядко intercharacter разстояние вмъкване празнини между буквите;
# 9633; не трябва да имитират кратно на разделяне на страница поставете празни точки (натискане на клавиш
Пропуски във връзка със символи:
# 9633; препинателни знаци са въведени веднага след думите, за които те стоят;
# 9633; без интервали право след скоби и кавички за отваряне и затваряне на скоби преди и кавички;
# 9633; не разделени от интервал:
• тире от предходните и следващите групи от елементи (например, като всичко, и др ...);
• знак за процент (%) градуса (°), минути ( ') и секунди ( "), и т.н., свързани с тях номера (например, 50%, 5 ..', 15 °, и т.н. ...);
• Лесно руло и неговото число част.
Използването на емблематичната структура:
# 9633; стандартен печат в България се предвижда използването на ъглови кавички ( ""), както и горните двойни кавички ( "") за текста на латиница. друг тип кавички, за да използват е неприемливо;
# 9633; като скоби право да използват само символите ();
# 9633; отбележи сериен номер - №
Набор от съкращения: всички видове съкратени думи трябва да бъдат напечатани на шрифта на основния текст. Cuts трябва да бъдат отделени от други думи с интервал.
За писане, за да създадете нов или отваряне на съществуващ документ OpenOffice.orgWriter за по-нататъшна обработка. След приключване на обработката на текста, който трябва да запишете.
Новият документ е създаден и стартиране на програмата, например, от менюто Start.
Ако сте инсталирали OpenOffice.org правилно, всички документи, свързани с прилагането на OpenOffice.orgWriter OpenOffice.orgWriter. Това означава, че можете да започнете да OpenOffice.org автоматично, щракнете двукратно щракване върху документ OpenOffice.orgWriter в любимия си файлов мениджър.
За създаване, отваряне и съхраняване на документи, можете да използвате иконите на лентата с инструменти в стандарт или комбинация от клавиши (виж таблица 2.1.).

Герои на документа се въвеждат чрез натискане на съответния клавиш. Големи (столица) букви са въведени по време на преобръщане
Когато въвеждате текстови знаци, има два режима: двата режима вложка. При промяна на начина на действие повторно въведен текст замества стария. Когато поставите режим, старият текст се разширява. превключване на режим се извършва с помощта на ключа
Можете да се придвижвате в документа с помощта на клавиатурата (таб. 2.2).
При редактиране на по-удобно да изтриете знака вдясно от курсора. Това става, като натиснете бутона за изтриване
Отворете документ Desktop \ Exchange \ Основи rabotyOpenOffice.org \ Writer \ Упражнение 2.2.odt на. Редактирайте го (махнете излишните празни параграфи: преместите курсора до началото на следващата алинея не е празна и пресоване
Те не само не се отпечатват, но обикновено не се показва на монитора. За да видите непечатните символи, трябва да използвате Nepechataemyesimvoly икона в лентата с инструменти Стандартни, или комбинация от клавиши
Препоръчително е да се включи форматиране характер картинката, за да се контролира напълно ситуацията в документа.
# 9633; изберете, изтриване, изрязване, копиране, поставяне, и да се премести на текст;
# 9633; търсене и заместване на текст;
# 9633; знаци формат;
# 9633; параграфи формат;
# 9633; създаване на номерирани и списъците;
# 9633; извършване на проверка на правописа;
# 9633; използвайте дума завършване;
# 9633; за да отмените промените и да се възстанови;
# 9633; комплект табулатори;
# 9633; определени стилове;
# 9633; вмъкнете таблици.
За базовия слой е достатъчно използване лентата икони стандарт и форматиране и клавиатура.
Highlight, изтриване, изрязвате, копирате паста, и да се премести на текст
Преди да можете да направите всичко с част от текст, трябва да го изберете. Избраният текст се показва чрез цвят пълнене (Фиг. 2.3).
Изберете с мишката като движите мишката върху текста с левия бутон.
Изберете с ключовете, да преместите курсора в текста, докато натискате
Изолацията може да бъде направено, като щракнете върху левия бутон на мишката:
# 9633; единично кликване - курсор препозициониране, отстраняване на заустване;
# 9633; двойно кликване - подбор на думи;
# 9633; тройна кликване - подбор на проектни предложения;
# 9633; четири-клик - избрания абзац.
# 9633; Изтриване на маркиран текст, произведен като бутон
# 9633; Преместването (дублиране) текстови фрагменти, получени чрез рязане (копиране) и поставяне.
# 9633; Нарежете на избрания текст - което означава да я премахнете от текста и се поставя в някаква невидима буфер.
# 9633; Копиране на избрания текст - което означава да се поставя в някаква невидима клипборда, без да го извадите от текста.
# 9633; Поставяне - това означава да се постави фрагмент съхранява в буфера невидими, когато в момента е приключила.
# 9633; може да се използва лентата с инструменти икони за тези операции или комбинация от стандартни ключове (виж Таблица 2.4.).
Преместването точки може да произвежда комбинации от клавиши
Отворете документа Uprazhnenie2.3 Desktop \ Exchange \ Основи rabotyOpenOffice.org \ Writer \ Упражнение 2.3.odt. Премахване на всички дни от седмицата (маркирайте текста и използвайте клавишите
Отворете документа Uprazhnenie2.4 Desktop \ Exchange \ Основи rabotyOpenOffice.org \ Writer \ Упражнение 2.4.odt. Преместете всички дни от седмицата в горната част на списъка (1 начин да изберете част от текст и плъзнете мишката до желаното място; 2 начин да се популяризира част от текст, натиснете бутона или да даде на Edit - Изрязване, за да преместите курсора до желаното място и натиснете клавиша или да даде команда Edit -... Постави).
трансформатор напрежение за преобразуване на напрежението. трансформатор напрежение има две трансформация работно напрежение. условия на трансформация на напрежението изискват силов трансформатор напрежение не надвишава максималната изходното напрежение и трансформацията не е по-малка от номиналната мощност трансформация на напрежението.
Запазете го като трансформатор (File - Save As ... .name файл (Местоположение): трансформатор напрежение, тип файл потвърждава)
Търсене и замяна на текст
В диалоговия прозорец Търсене и замяна (фиг. 2.4) се причинява от иконата за търсене и замяна на стандартната лента с инструменти. Това може да доведе до диалогов прозорец също е комбинация от клавиши
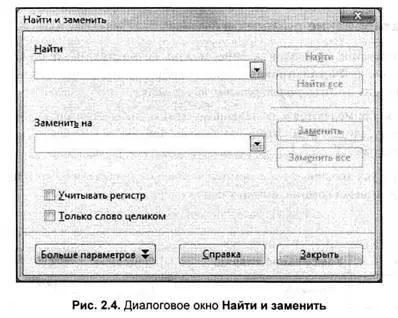
В горното поле постави думата за търсене в долната част - дума, към която трябва да се смени.
Ако искате да се въведе само търсенето (но чести), за да намери и диалоговия прозорец Replace може да се затвори, и продължават да търсят чрез натискане на клавишната комбинация
Токов трансформатор за преобразуване на ток. Токовия трансформатор има два режима на текущата трансформация. моментното състояние на трансформация изискват токов трансформатор изходен ток не надвишава максималната преобразуването на енергия и не е по-малка от номиналната мощност на текущата трансформация.
Запазване на името на токов трансформатор.
форматиране на символи
Форматирането на символите в незавършен вид може да се извърши като се използват само иконите на лентата с инструменти за форматиране или клавишни комбинации. Ключови характеристики на характера - шрифт, размер, стил.
Атрибутите се прилагат към избрания текст, или, ако нищо не е избрано, между другото, курсорът е включена и не трябва да бъде на ръба на думата.
Атрибутите са зададени с помощта на списъци и икони за форматиране на лентата с инструменти и клавишни комбинации (Табл. 2.5).
Uprazhnenie2.7 отворен документ Календар (упражнение 2.4). Размер дни от седмицата се правят равен 32pt. и имената на месеците - шрифт Courier New.
параграф форматиране
Параграф - част от текст, ограничена от невидима символ на края на ¶.Etot символ параграф се поставя в бутона текст
Ключови характеристики на параграфа - тире подравняване.
Отстъп - размера на пространството между лявото и дясното поле на страницата и параграф. Различни граници отляво надясно и първа линия вдлъбнатина (фиг. 2.5). Попълващи инсталирани триъгълници хоризонтална владетел. Ляво, дясно - на долния триъгълник, първият (червен) линия - на горния триъгълник.

# 9633; в левия край;
# 9633; на десния край;
Умение "изравняване" управлява параграф разположени съответно лявото поле на страницата, до дясното поле на страницата, на средата на страницата, или наляво и надясно полетата на страницата в същото време.
Привеждането в съответствие е установено с помощта на иконите за форматирането или клавишни комбинации (Таблица. 2.6).
Атрибутите се прилагат към избраните абзаци, или ако нищо не е избрано, за да параграфа, където се намира курсора.
Uprazhnenie2.8 Отворете документа онлайн. Подредете текста така, както е показано на снимката:
• Разделете в параграфи: преместите курсора до началото на следващия абзац и предполагаемото пресата
• Задайте отстъпа на първия ред точки, 1 см (използват горния ляв линия маркер или Format команда - Параграф - Изберете раздела "Отстъпи и разредка" - да отстъпа на първия ред 1 cm)

• Използвайте информацията в таблица 2.6 и изравнете първият параграф от ширината (кликнете или да даде команда Format - Параграф - Tab "Изравняване" - изберете "Двустранно" - натиснете бутона OK), 2-ра точка в средата, трета алинея надясно.
• Задайте шрифта: за първо параграф, Times New Roman, размер на шрифта (размер) 12; параграф 2 Times New Roman, размер на шрифта 13; параграф трети на книжовник Стар стил, размер 12.
• Подреждане на стила на шрифта (удебелен, наклонен, подчертан), в съответствие с образеца.
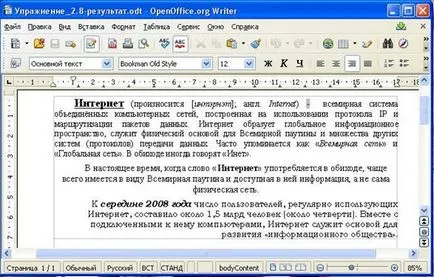
Uprazhnenie2.9 Създайте документ е показано на фиг. 2.6.