Ръководство за потребителя trackstudio
1. Дървото за навигация
UI TrackStudio оптимизирана да работи ефективно с голям брой задачи и потребители. За да се придвижите бързо, за да изпълни задачата, или потребителя е да се използва навигационно дърво от лявата страна. Дървото представени задачи и подзадачи, потребителите и подчинените потребители.
2. Основно меню
Главна управление на проекти меню и задача.
Кутия от дясната страна на главното меню да търсите задачи или потребители.
3. Пълният път
Пътят към задачата в ръка или на потребителя, точно под някаква информация по отношение на текущия потребител или задача, в зависимост от режима на работа.
4. Tabs
Страници TrackStudio различни функционалности са групирани в разделите на интерфейса. Можете да управлявате маркери, които са достъпни за всеки потребител.
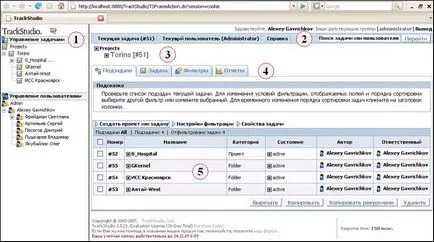
Помислете за основните понятия, използвани в TrackStudio
скриптове
Скриптове се използват за изчисляване на потребителските полета, настройка тригери (Trigger - е специализиран скрипт, който автоматично се задейства преди, или след промяната на проблема) и определят правилата за внос от файл CSV. За да напишете скриптове, използващи Java език от типа. Тя позволява да се решават проблеми с различна сложност, от прости математически операции с полета за да се покажат пълните алгоритми за обработка на данни с вериги и клони.
Конфигуриране на проекти TrackStudio

За да прехвърлите задачи от едно състояние в друго, потребителят трябва да създадете съобщение и определя вида на съобщението. Типът на съобщението определя условията на преход за преход и крайно състояние на задачата.
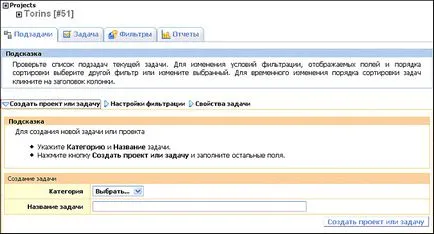
условия
• Не можете да създадем проект или задача, ако не разполагате с разрешение за създаване на подзадачи за текущата задача. За да се изясни ваше разрешение, моля посетете Текуща задача - правила за достъп. елемент от менюто.
Правила за достъп до задачата
На следващата тема описва как да се осигури достъп до текущата задача.
За да си осигурите достъп:
1. Натиснете → настоящите права за достъп на потребителя. меню
2. Изберете раздела целеви групи
3. Създаване на правило за даден потребител или група от потребители.
4. Кликнете върху Запазване.
редактиране на задача
На следващата тема описва как да се променят свойствата на задачи.
За да промените свойствата на проблема:
1. Изберете задачата, която искате да промените.
2. Щракнете върху раздела Задачи.
3. Кликнете върху Редактиране.
4. Редактирайте задачата.
5. Кликнете върху Запазване.
Промяна на състоянието на задача
На следващата тема описва как да промените състоянието на задачата.
За да промените състоянието на задачата:
1. Щракнете върху раздела Задачи.
2. Увеличете Създаване на съобщението.
3. Изберете типа на съобщенията за превод на вашата задача до желаното състояние.
4. Кликнете върху Запазване.
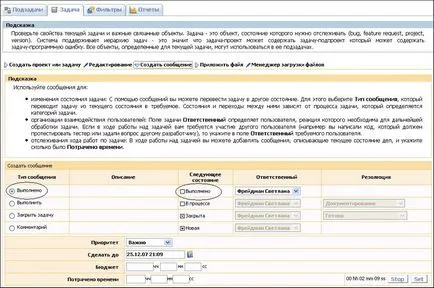
условия
Вие не можете да промените състоянието на задачата, ако нямате разрешение за добавяне на съобщения до задачата или не формулирани в процеса на преход, избрани за тази задача.
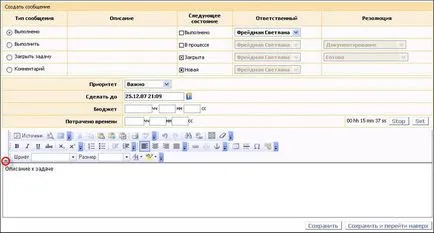
условия
Вие не можете да добавите описание на проблема, ако нямате разрешение за добавяне на съобщения до задачата.
забележка
За да използвате сложна форматиране, щракнете върху триъгълника в горния ляв ъгъл.
Инвестирането във файла за задача
На следващата тема описва как да прикачите файл към задачата.
За да прикачите файл към задачата:
1. Щракнете върху раздела Задачи.
2. Увеличете прикачите файл.
3. Въведете името на прикачения файл.
4. Въведете описание.
5. Щракнете върху Прикачване на файл.
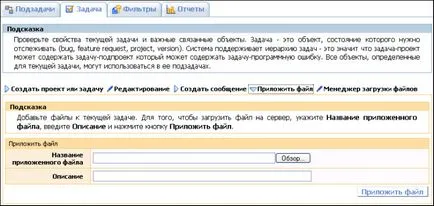
прикачени файлове екрана, за да задачата (Microsoft Windows):
1. Щракнете върху раздела Задачи.
2. Кликнете файлове Музикален мениджър.
3. Копие на екрана в клипборда, като използвате Alt - PrtSc.
4. Кликнете върху Insert изображение.
5. Кликнете върху Изтегляне и актуализиране.

условия
Вие не можете да прикачите файл към задачата, ако:
• Не е нужно разрешение за качване на файлове към задачата.
• Файлът надвишава максималния размер за качване, определен от администратора TrackStudio.
Преместването на задачи
Следващият въпрос е описано как да се движат на задачата.
За да преместите задача:
1. Изберете задачата, която искате да преместите.
2. Натиснете текущата задача → Cut задача.
3. Изберете задача, която ще бъде нов родител.
4. Кликнете Текуща задача → Paste.
Създаване на филтри
Създаване на филтър, който ви позволява да се покажат всички задачи, които са били актуализирани в последния ден. За филтъра, за да бъде на разположение на всички звена, трябва да изберете проекта майка в дървото организация. След това отидете на раздела Филтри и щракнете върху Създаване на филтър връзка. На страницата, която се показва, задайте основните свойства на филтъра. Като тип филтър, изберете нормално, а след това на филтъра може да се използва за филтриране на задачи, изпращане на сигнали, както и генериране на доклади. Махнете отметката от квадратчето затворен за да се позволи на други потребители да използват този филтър. Също така отбележете Deep търсене, които да търсят задачи в цялата йерархия на проекта. След като щракнете върху бутона Save, прозорец с раздела Настройки на всички параметри на филтъра. С цел да се филтрират всички задачи с промените в последния ден, е необходимо в областта на обновяването дата изберете съответно "преди 24 часа или по-късно."
генериране на отчети
На следващата тема описва как да създадете отчет.
Преди да започнете, трябва да създадете филтър за доклада.
За да изготвите отчет:
1. Щракнете върху раздела Задачи → Отчети.
2. Изберете съществуващ отчет или да създадете нов.
3. Попълнете параметрите на отчета.
4. Щракнете върху Създаване на отчет.
Създаване на скрипт
1. Scripts принадлежат на потребителите, така че е необходимо да ги създават, за да изберете от главното меню → текущия потребител скриптове ...
2. Въведете името на скрипта.
3. Изберете типа на скрипт.
Използвайте вида Task / Стойността на персонализираното поле за създаване на скрипт, който изчислява стойността на персонализирано поле.
Използвайте типа потребител / по поръчка на стойност на поле за създаване на скрипт, който изчислява стойността на изчисленото потребителското поле
Използвайте Задача тип / персонализирано поле за справка, за да се създаде скрипт, който се използва за да се пренесат в падащия списък на възможните стойности обичай тип поле низ за изпълнение на задачата.
Използвайте типа потребител / персонализирано поле, търсене, за да създадете скрипт, който се използва за да се пренесат в падащия списък на възможните стойности на потребителските полета от тип низ от потребителя.
Използвайте вида на Trigger / *, за да се създаде скрипт манипулатор събития, като например създаване на съобщения, създаване и промяна на свойствата на задачата.
Използвайте типа внос CSV, за да създадете скрипт, който описва процеса на импортиране на данни в CSV формат.
4. Кликнете върху Създаване на скрипт.
Внос задачи от файл CSV
За да импортирате задача, първо трябва да се създаде скрипт, внос от файл CSV. Изберете типа на скрипт - CSV внос. След установяване на общите свойства на скрипта може да се пристъпи към редактиране на кода си.
Сега изберете в проекта задачи по управлението на дърво, което внасяме трупи от файл CSV. След това, в главното меню, отидете на текущата задача → CSV Import ... В прозореца, който се появява, изберете по-рано създаден скрипт «CSV Import" и файл в списъка на дневник. Обърнете внимание на областта на кодиране - той трябва да съвпада с кодирането на импортираните файлове. След импортирането, тя показва броя на внесените линии, както и грешки в тях.
По същия начин може да импортира TrackStudio потребителите и техните мнения.
Изтриване на задача
На следващата тема описва как да изтриете дадена задача.
За изтриване на работа:
1. Изберете задачата, която искате да изтриете.
2. Кликнете върху бутона Изтриване.
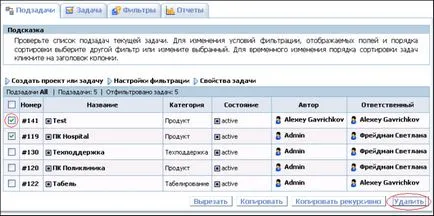
Създаване на потребителски акаунт
На следващата тема описва как да създадете профил.
За да създадете потребителски акаунт:
1. Кликнете Текущ потребител → потребителя. елемент от менюто.
2. Изберете група, попълнете потребителското име и употреба.
3. Кликнете върху Създаване на потребителя.
4. Попълнете останалите полета.
5. Кликнете върху Запазване.
6. Щракнете върху Промяна на паролата.
7. Въведете новата парола два пъти.
8. Щракнете върху Set Password.
9. Посочете задачите и проектите, до които потребителят ще има достъп, използващи настоящата задача - правилата за достъп. елемент от менюто.

Редактиране на потребителски акаунт
На следващата тема описва как да се промени на потребителски акаунт.
За да промените свойствата на потребителски акаунти:
1. Кликнете Текущ потребител → потребителя. елемент от менюто.
2. Кликнете върху връзката Редактиране.
3. Въведете свойствата на потребителски акаунт.
4. Кликнете върху Запазване.
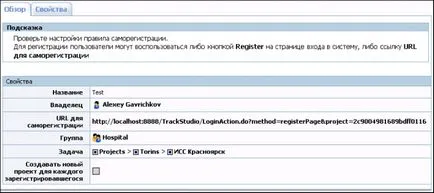
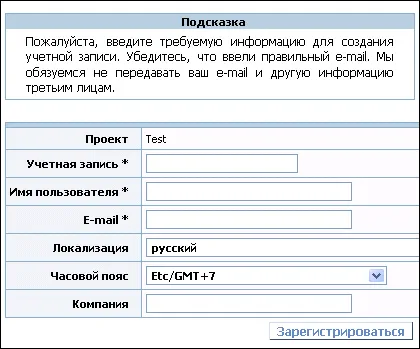
пример
За да изпратите съобщение за промени в задачата за последния ден, трябва да бъдат избрани → Настоящата задача на абонамент правила филтри ... На свойствата на страницата с правила за сигнали, изберете филтъра "Всички съобщения в последния ден", определени интервали - ". Всеки ден" Не забравяйте да проверите действието филтър.
условия
• Трябва да сте регистриран в TrackStudio със същото име или е-поща.
• Потребителят, който изпраща съобщенията от електронната поща, трябва да имат право да добавят съобщения към специфичната задача.
Добавяне на потребителски полета
На следващата тема описва как да се добавят и други области на проблема.
За да добавите потребителски полета:
1. Изберете задачата, за която ще бъде създадена персонализираното поле.
2. Щракнете върху текущия потребител → Персонализирани полета. меню
3. Създаване на персонализирано поле за текущата задача и всички нейни подзадачи. Ако искате да създадете поле, което ще бъде достъпна само за задачи с определен процес - използвайте елемент от менюто в момента задача -> Процеси. и след това Page Потребителски полета.
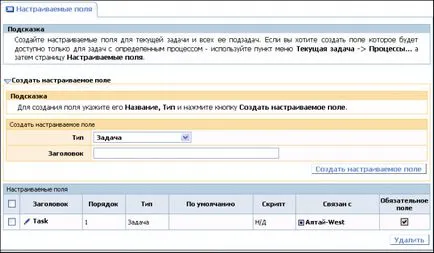
Пример за използване на потребителски полета
Създаване на връзки към проекти или задачи TrackStudio:
1. Изберете задачата, за която са създадени потребителски полета.
2. Щракнете върху текущия потребител → Персонализирани полета. меню
3. Изберете тип задача.
4. Въвеждане на темата.
5. Задайте свойствата на персонализираното поле.
6. Щракнете върху бутона Save.
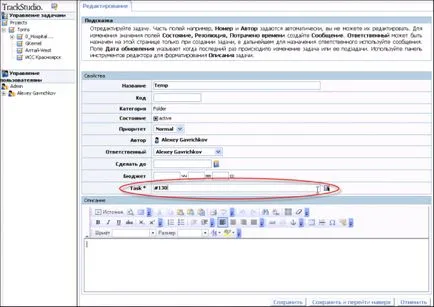

подривна дейност
TrackStudio за интеграция с SVN, обърнете се към администратора TrackStudio: [email protected]