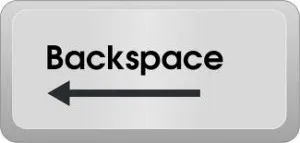Ръководство за начинаещи Mac OS X мигрирали към прозорците, техно дърво
Напоследък стана много често се наблюдава в интернет поредица от въпроси от начинаещи относително Macintosh. Например, следните елементи са често прелитащи въпроси:
- Как да превключите езика на Mac
- Като на екрана Mac за да направите екрана (снимки)
- Що за Mac, за да преименувате папка или файл
- Що за Mac, за да отворите диспечера на задачите
- Къде на клавиша за Mac Del или изтриване на файлове на клавишната комбинация Mac
Затова мисля, че няма да има излишно да се помисли за справяне с тези проблеми. Нека да започнем с цел:
1. Как да смените езика на Mac
По подразбиране, за да превключвате между езици, като натиснете клавишната комбинация Cmd + клавиша за интервал.
Някои начинаещи могат да имат проблеми с намирането на ключа за CMD (команда), както на компютъра обикновено е ключов там. За да ви помогне бързо да го намерите на клавиатурата по-долу показва модела (на някои клавиатури могат да варират, например, който сте използвали преди ябълка символ)

Този ключ е от лявата и дясната част на пространството (т.е. тяхното 2 за Mac клавиатура). Много често в Mac OS X, този бутон действа като Ctrl в обичайните комбинации за прозорци. Например, ако искате да копирате файла на комбинация от клавиши на прозорците, а след това натиснете Ctrl + C. На мак за извършване на същата операция да се натисне вместо Ctrl ПМС. Същото нещо с "паста" операция по това Mac, като натиснете Cmd + V.
2. Тъй като на екрана Mac за да направите екрана (снимки)
Сега, след като са научили за съществуването на бутона за CMD (команда) отива =)
Обикновено на прозорци, които използва, за да направите снимка на екрана чрез натискане на Prt Scr. След това поставете този образ в Paint и спаси.

На MAC OS X всичко е много по-лесно и по-удобно. Със сигурност сте забелязали такива ключове правят екран на Mac не го прави. Той не ни пука. За да направите снимка на екрана, трябва да натиснете клавиатура за бърз достъп CMD на + Shift + 3. тогава вие ще чуете звук и се появява на работния плот файл с екранни снимки. Това е доста често срещан образ с PNG, което можете да по-късно redaktrovat стандарт за преглед на изображения в Mac OS.
Има и втори начин за създаване на снимки на Mac. А именно да направи снимка на определена област на екрана. За да направите това, натиснете Cmd + Shift + 4. След това, курсорът се появява под формата на кръст, който ще трябва да изберете областта за снимката. Тя изглежда така:
В тази цифра, ние подчертаваме зона (с левия бутон влачете курсора в желаната посока)
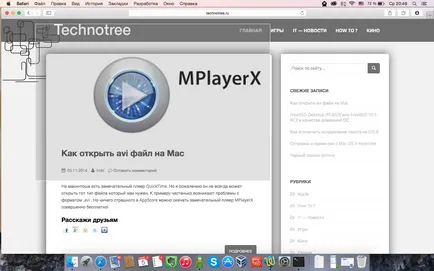
Тук ние виждаме резултата
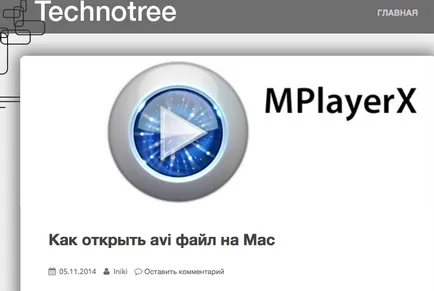
С този метод, снимки на екрани, по същия начин ще бъдат запазени на работния плот.
3. Тъй като на Mac да преименувате папка или файл
Със сигурност кликнете с десен бутон върху файла или папката, в която са изненадани, че няма "преименуване" низ от падащото меню. Но не се притеснявайте, да преименувате файл на Mac OS X, ти отпусне достатъчно файл или папка, която искате да преименувате, и натиснете Enter. След това можете да въведете името, което ви трябва. След това натиснете Enter отново и вашия файл ще бъде преименуван.
4. Като за Mac, за да отворите диспечера на задачите
За да отворите на Mac, "Task Manager" кликнете върху Launchpad
След това изберете от друга страна (по-ранни версии на Mac OS тази секция в launchpade нарича Utilities)
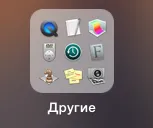
В раздел, кликнете върху наблюдавате дейността (което е диспечера на задачите)
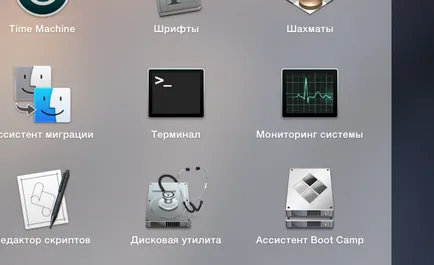
След това отворете програмата, където ще видите всички процесите, протичащи на вашата система. За да се завърши "остаряла" или не изисква процес, изберете го с натискане на левия бутон и натиснете кръст иконата в горния ляв ъгъл. След това може да завърши или пълна сила.
5.Gde на ключово мак Del или изтриване на файлове на клавишната комбинация Mac
За съжаление или за щастие на мак в обичайния български клавиатурна подредба, Изтриване ключове не са. Но за да изтриете избраните файлове могат да бъдат клавишна комбинация Cmd + Backspace