Разглеждане и редактиране на Acronis зона за сигурност
За да монтирате изображение, кликнете върху менюто Действия> Mount картинка следвайте инструкциите "Wizard Connection изображения."

За да продължите, натиснете "Next"

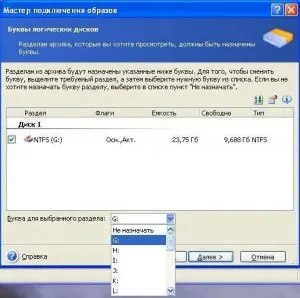
Ако не ви харесва в писмото, изберете различна цел на програмата.
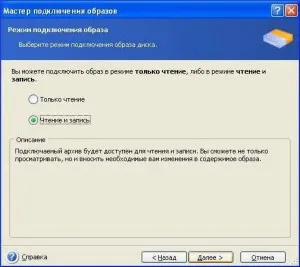
Само за четене - свързан виртуален диск ще бъде само за четене, не можете да го направите някакви промени.
Въпреки това, в този режим, можете лесно да копирате файл или папка с файловете от един виртуален диск, свързан към реалния твърдия ви диск.
Четене и писане - съдържанието на изображението ще бъде на разположение за редактиране.
За да продължите, натиснете "Next".


Преди да започнете е свързан процедурата на изображението, можете да използвате бутона "Назад", за да се върнете на предишни екрани "магистър" и да направи необходимите промени.
Щракнете върху бутона "Старт", за да започне процес на изображението на връзка.
В този режим "на Acronis Secure Zone", можете да добавите и всички файлове и папки от всякакви дяловете на твърдия диск. Промяна на "зона за сигурност" ще бъде съхранявана инкрементални архиви.
За да изключите виртуалния диск, щракнете върху менюто Действия> Disable изображение или щракнете с десния бутон върху иконата на виртуален диск и изберете "Disable".

Ако не го направите, виртуалният диск ще изчезне, след като вашия компютър.
Забележка.
Едно им резервна файл, създаден в "Acronis Secure Zone", когато използвате "Възстановяване" ще бъде възстановено в дял на твърдия диск, където с пълно резервно копие ще бъде възстановено.