растерни обекти
Bitmap обект показва чертежи. Той поддържа формати BMP, JPG, PCX, PNG, TIF. Нека се опитаме да вмъкнете растерни обект в нашата ММВ-проект.
1. Кликнете върху иконата на растерна графика обект на панела на обекти, или да използвате командата на менюто "обект" -> "Нова" -> "Bitmap обект" ( "обект" -> "Създаване" -> "Bitmap").
2. Поставете курсора на страницата.
3. Изберете файла с изображението.
4. Промяна на размера на изображението, ако е необходимо. Ако искате да запазите съотношението на екрана, преди да преоразмеряване, натиснете и задръжте клавиша CTRL. За да се възстанови оригиналния размер, използвайте "Възстановяване" ( "Възстановяване на оригиналния") в ефектите (Ефекти) меню.
Кликнете два пъти върху изображението. Отворете прозореца за изображението.
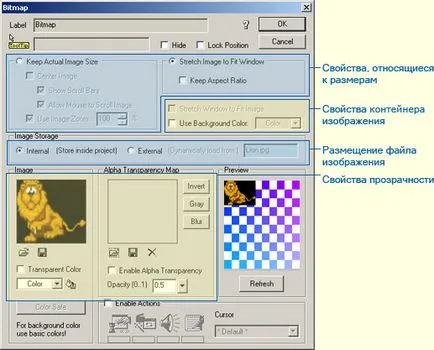
а. Имоти, свързани с размера на
Има два основни варианта:Съхраняване на оригиналния размер на изображението ( "Пазете Действителен размер на изображението")
- привеждане в съответствие на центъра на изображението в центъра на обекта на контейнера ( "Център за снимката")
- показване на изображения на лентата за превъртане ( "Покажи ленти за превъртане")
- използвате курсора, за да превъртате изображението ( "Разрешаване на мишката, за да преминете на изображението")
- намаляване или увеличаване на изображението на обекта в рамките на контейнера ( "Използване на изображението Zoom")
Ако използвате преоразмеряване на изображения за размера на опаковката, вие също ще имате възможност за спестяване на пропорциите на изображението ( "Пазете Aspect Ratio"). За да се запази съотношението на екрана, просто изберете тази опция.
б. Изображение имоти контейнер
Можете да промените размера на контейнера, така че да съответства на размера на изображението. Вижте снимката по-горе: изображението е със същия размер и в двете цифри, но размерът на контейнера на фигурата в дясно се промени. За да направите това, използвайте функцията "Регулирайте размера на контейнера за размера на изображението" ( "Stretch Window по размерите на изображението").
Можете също така да изберете цвета на фона на контейнера за обект. Виж илюстрация горе.
в. Поставянето на графичен файл
Изоставят прикачени файлове. Това означава, че файлове с изображения могат да бъдат поставени отделно от Търсейки-файл, и ние можем да ги изтеглите, ако е необходимо. Погледнете цифрите:
съхранение на графичния файл: външен файл (за запис на изображения: външен)
Сега можете да се определи дали предметът на растерни приложен (изтеглен от броя на прикачени файлове, когато стартирате проекта) или външни (зарежда динамично, колкото е необходимо от външен файл).
Използвайте външен файл е полезна, ако:
- Необходимо е да се промени образа често в проекта (например, в многоезичен проект)
- Необходимо е създаването на приложение, с много снимки и няма нужда да ги съхранявате в Търсейки-файл; файлът ще бъде по-малък и ще изисква много по-малко памет - образа на всяка страница ще се зареди динамично, а след това, когато отидете на друга страница, те ще бъдат разтоварени автоматично от паметта.
Всичко е направено като удобно, колкото е възможно - не е нужно да се притеснявате за външните файлове, стига да започне да се съберат и да разгърне своя проект.
Важно е да запомните следното:
- Вие работите с изображения, по същия начин, както преди.
- По време на строителство, всички изображения се съхраняват в досието на проекта. Можете само да посочите начин за качване на файлове до крайния Търсейки-файла. Това означава, че файла на проекта не е зависим от външни файлове с изображения - всички те се съхраняват в досието на проекта, както в миналото.
- Пробно пускане и дебъгер все още се използва за провеждане на файлове.
- Всички операции са необходими за работа с външни файлове, направени по време на изпитването, а проектът се компилира. Външни файлове, използвани в проекта, ще бъдат копирани в директория \ изображения, които от своя страна се поставят в директорията, съдържаща крайния Търсейки-файла.
- Това означава, че можете да вземете всички съществуващи проекти и външен образ направи. Не е нужно оригиналните файлове - изображения ще бъдат изтеглени от проекта и записани на диск.
- Можете да използвате формат * .jpg или * .bmp формат, в зависимост от вашите желания. Можете дори да използвате различно разширение (например * .myformat), ако това е JPEG файл, който беше запазена с това разширение.
В секцията "Проверка и пускането на проекта" има няколко опции, свързани с външни графични файлове:
г. свойства за прозрачност
Свойствата на прозрачността на растерна графика предмет са същите като тези на други обекти.
За да бъде по-голям (или част от него) прозрачен или полупрозрачен за, трябва да използвате по-усъвършенстван инструмент - Карта на прозрачност алфа.
Обикновено това е черно-бяло изображение където черен цвят е напълно прозрачен и бял - напълно непрозрачен. Също така, степента на прозрачност на изображението се определя от настройката на "непрозрачност" - "непрозрачност" (0 - пълна прозрачност, 1 - напълно непрозрачен).
Можете да разрешите или забраните на прозрачността чрез "прозрачност Използвайте алфа" ( "Активиране на Алфа прозрачност") вариант.
Ако не използвате прозрачност алфа на картата, но прозрачността алфа е активирана, всички точки на изображението ще бъдат прозрачност, се определя от параметрите на "непрозрачност".
Освен това, можете да приложите няколко ефекти към картата на прозрачност алфа - обърнатите (Обръщане), сменете цветовете на нюанси на сивото (сив) и използването на замъгляването (Blur).
Обикновено, картата на прозрачност се използва за създаване на блясък или ефект на сянка. Изображението е само на правоъгълник с различни цветове; контур и определя ефекта на картата на прозрачност.
Ако размерът на прозрачността на алфа карта по-малък размер на изображението, той ще бъде използван с плочки. Чрез тази функция можете да създадете различни ефекти.
В непосредствена близост до цветовата палитра е бутона запълване.
Можете да попълните изображението с цвят избран от цветовата палитра. Така че е лесно да се промени цвета на сянката или блясък.
ЗАБЕЛЕЖКА. Ако промените размера на изображението, да бъде създаден скрито копие на изображението. Основният недостатък на това е да се увеличи размера на файла на проекта и компилиран Търсейки-файла. Разбира се, можете да премахнете нежелани копия на изображения с помощта на менюто "File" -> "Намаляване на размера" ( "File" -> "намали размера"), но след възстановяването на оригиналното изображение става невъзможно.
Ограничения. Екипът RotateImage и ResizeImage не се прилага за изображения с възможност да се запази оригиналното изображение ( "Пазете Действителен размер на изображението"). Тези изображения могат да бъдат приложени само отбор ZoomImageView.
Команди, свързани с изображения са тук.