Растерни графики в илюстратор, информация за студенти
Свързване и вграждане на растерни изображения.
Растерни ефекти. Photoshop съвместими филтри.
- Още обект прикрепен към документа, но която се съхранява независимо от него, като по този начин намаляване на неговия размер. Свързан обект може да се променя заедно с инструментите на трансформация и ефекти, но не можете да изберете и редактирате различните компоненти. Свързани графичен обект може да се използва многократно, без значително увеличаване на размера на документа. В допълнение, всички комуникации могат да се актуализират едновременно. Когато експортирате или да отпечатате оригиналния графиката се извлича, а крайната изходния файл, създаден с пълната Оригиналните размери.
- Вграден обект се копира в документа при пълна разделителна способност, което води до увеличаване на размера му. Възможно е да се контрол на версиите и файл актуализиране по всяко време. Документ с вградени илюстрации остане независим.
Определя илюстрация на свързани или вградени или да промени това състояние може да бъде в "Връзки" палитра.
Ако вградената илюстрацията съдържа няколко компонента, можете да ги редактирате поотделно. Например, ако илюстрацията включва векторни данни, Illustrator ги превръща в контурите, които след това могат да се променят с помощта на инструментите и командите Illustrator. Illustrator също запазва йерархията обект (включително групи и слоеве) на илюстрацията, изградени от някои файлови формати.
Командата "Добавяне" - това е основният начин за внос, което осигурява най-високо ниво на подкрепа за файлови формати, пространство и цвят. След поставянето на файл с помощта на палитрата "Връзки", за неговото определяне, разпределение, управление и актуализиране.
- Отворете документ Illustrator, която искате да поставяте графиката.
- Изберете "Файл"> "Добави" и изберете файла, който искате да поставите файла.
- Поставете отметка в квадратчето "Link", за да създадете връзка към файл, или да го изчистите с илюстрация е вмъкнат в документа Illustrator.
- Натиснете бутона "Добави".
- Ако е необходимо, направете едно от следните неща:
- Когато поставите PDF-файл, който съдържа няколко страници, можете да посочите страницата, която искате да поставите, и начин на подстригване илюстрация.
- При въвеждането на Adobe® Photoshop® файл, можете да определите как да конвертирате слоеве. Ако файлът не съдържа слой компилации, можете да посочите коя версия на изображението, за да бъдат внесени.
Забележка. Когато се работи с файлове от Adobe Version Cue проекта палитра "Връзки" за повече информация за тях.
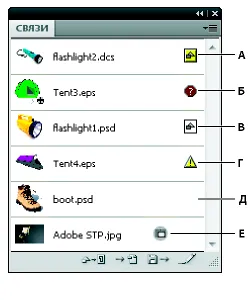
А. Прозрачност взаимодействие Б. липсващ илюстрация Б. вградени илюстрации, промени в илюстрация D. Свързани снимка илюстрация Е. Collection Adobe - сгъстен изображение
Параметри на работното състояние на файла за палитрата "Връзки"
Свързаният файл може да се появи в палитрата "Връзки", по следния начин.
За най-новата версия на файл, който не се нуждае от актуализация, само името на файла и (в Adobe® InDesign®) съответната му страница в документа. Променена върху файла - файл, който има версия на диска е по-нова от тази, която се съдържа в документа. Това може да се случи например, ако един графичен Photoshop обект вече е пуснат в зависимост от потребителя в Illustrator, е бил променен от друг потребител. Все още няма графика за този файл не присъства на мястото, където е бил в момента на вноса, въпреки че е възможно, че сега той е някъде другаде. Това се случва, когато някой се движи на оригиналния файл в друга папка или на друг диск, след като импортирате документа. Е най-новата версия на липсващия файл не може да се определи до оригинала, докато не бъде намерен. Ако се покаже тази икона, отпечатване и експортиране на документа не може да бъде изпълнено в пълна разделителна способност. Построен Вграждане съдържание на свързания файл спира работа с данните на тази връзка.
Работа с палитра "Връзки"
- За да актуализирате конкретни връзки, изберете палитра "Връзки" на една или повече модифицирани връзки и след това върху "Update Link" и изберете "Update Link" в "Връзки" менюто панел.
- За да актуализирате конкретни връзки, изберете връзка графичен обект в прозореца за чертане. В панел "Управление", щракнете върху името на файла и изберете "Update Link".
Забележка. По подразбиране, Illustrator предлага актуализация на връзката, когато промените на оригиналния файл. За да настроите автоматично или ръчно обновяване връзки, изберете "Редактиране"> "Настройки"> "Файл Работа и клипборда» (Windows) или "Илюстратор"> "Настройки"> "Файл Работа и клипборда» (Mac). След това, както се изисква коригиране на опцията "Update връзка".
Липса на комуникация може да се възстанови или замени (такива връзки са показани в палитра "връзки" на икона), както и всички свързани с тях файл може да бъде заменен с друг източник на файла.
- Изберете свързан графичен обект на страницата, или да изберете име на връзка в палитрата "Връзки".
- Направете едно от следните неща:
- В палитра "връзки" на натиснете "се свържете отново" или изберете подходящата опция от менюто палитра.
- Щракнете върху името на файла, свързан в панела "Контрол", след което изберете "се свържете отново" (за достъп до тази функция, трябва да изберете изображението в графиката).
- В изскачащия прозорец, направете едно от следният диалогов прозорец:
- Намерете и изберете замяна файл.
- За да намерите искате да замените файла, въведете първите букви от името му.
- Натиснете бутона "Добави".
Съхранени размер, разположение и характеристики на заменя графиката на трансформация.
Забележка. Всички липсващите звена на документ, са в една и съща папка, можете да възстановите всички от тях наведнъж. Palette "Links" Избери всички липсващите връзки и да възстанови един от тях. Отново да изберете всяка връзка може да бъде в "Добавяне" диалоговия прозорец, който остава отворен.
- Направете едно от следните неща:
- Маркирайте свързано графиката в работното пространство. В панел "Управление", щракнете върху името на файла и изберете "опции за разположение."
- Палитра "Връзки", превъртете до връзката и изберете "Възможности за настаняване" от менюто палитра.
- Изберете опцията за "Save" .Vybrav опция, различна от "трансформация" или "граници", можете да зададете точка на икона "Изравняване", за което илюстрацията трябва да бъдат приведени в съответствие в рамките на границите на арената. Ако илюстрацията, не трябва да се припокриват граничната кутия, изберете "Crop да очертаващ правоъгълник".
Вместо да поставяте в линк документ във файл, можете да вградите (или магазин) в свой образ и подобие. При инсталиране на връзката към оригинала е счупен. Без връзка с палитра "връзки" на няма да предупреди за първоначалната промяна, така че файлът се обновява автоматично, за да бъде невъзможно.
Трябва да се има предвид, че когато вграждането на файл, за разлика от запазване на линкове към оригинала, увеличава размера на документа.
- Изберете файл от палитрата "Връзки", а след това в менюто палитра, изберете "Вграждане на изображение".
- Маркирайте свързано графиката в работното пространство. В панел "Управление", щракнете върху "Вграждане" .Fayl остава в "Връзки" палитра, и е маркиран с вграден линк.
- Изберете палитра "Връзки" на една или повече вградени файлове.
- Натиснете бутона "свържете отново" или изберете "се свържете отново" в "връзки" в менюто, панел, изберете източника на файла и след това кликнете върху "Добавяне".
С командата "Редактиране на оригинала" можете да отваряте и редактирате повечето от графичния файл в приложението, в което те са били създадени. След като запазите документа източник файл включва връзка към файла ще се актуализира с всяка нова версия.
- Направете едно от следните неща:
- В "Links" панел, изберете връзката и натиснете "Edit Original". В допълнение, можете да я изберете от менюто палитра.
- Изберете свързан графичен обект на страницата, след това изберете "Редактиране"> "Edit Original".
- Изберете свързан графичен обект на страницата, след това кликнете върху "Edit Original" в панела "Контрол".
- След като сте променили оригиналното приложение, запишете файла.
За растеризация
Растеризация - процесът на превръщане на вектора в растерно изображение. По време на програмата за скрининг Illustrator преобразува очертанието на изображението в пиксели. Регулируемите параметри растеризация определяне на размера и други характеристики на получените пиксели.
Изолирани векторни обекти могат да бъдат растеризирани, като използвате командата "Object"> "Rasterize" или ефект "скрининг". Можете също така да растеризиране на целия документ, като го изнася в битмап формат, като JPEG, GIF или TIFF.
Растеризиран вектор обект
- Изберете един или повече обекти.
- Направете едно от следните неща:
- , Изберете "Object"> "Rasterize" за постоянно растеризиране на обектите.
- За да получите растеризиран дизайн без да се променя основната структура на обектите, изберете "Ефект"> "Rasterize".
- Задаване на опции за растеризация (вж. Раздел опции растеризиране) и натиснете "ОК".