Рамкиране точки и текст - studopediya
За изолиране на части от заглавията на обработка на документи и в някои други случаи, има различна рамка (граница).
Когато рамката е удобен за използване на лента с инструменти Таблици и граници (фиг. 10.12). Теглене на този панел в прозореца на Microsoft Word, използвайте командата View / Toolbars / Маси и граници. но най-лесният начин бутон на границите на стандартната лента с инструменти (вж. фиг. 10.1).

Фиг. 10.12. Елементи ревизиите "Таблици и граници", които се използват за форматиране на текста
Когато се покажат лентите с инструменти Таблици и граници вече може да се натисне Създаване на маса. Ако е така, за удобство на по-нататъшната работа по-добре е да изключите, като кликнете върху него веднъж с мишката.
Framing може да се настрои за един параграф или няколко точки едновременно. Можете да зададете на рамката за ал фрагменти - за "текст". В Microsoft Word, понятието "текст" се определя от всяка част, без да се включва без печат бележи края на една точка. Това може да бъде един или повече символи, дума или няколко думи, изречение, линия или няколко реда.
Използването на падащите списъци, както и бутони към лентата с инструменти Таблици и граници рамкиране инсталиран в следния ред. На първо място, тип падащото избрания вид на линията на линия, а след това на падащия списък на избрана дебелина на дебелината на линията (широчина) на линията, а след това е необходимо да кликнете върху клавишите със стрелки на дясната страна и цвета на рамката в палитрата от цветове, за да изберете желания цвят на линията. И накрая, ние трябва да кликнете върху бутона със стрелка в дясната странична външна граница (точно същите разширяване на бутоните, разположени в лентата с инструменти на форматиране), а след това на дисплея с натискане на съответния една от линиите на опции за оформление, можете да изберете един бутон рамка (фиг. 10.13).

Фиг. 10.13. Задаване на границите на местоположението
Можете да инсталирате само външните граници (бутон външните граници), всички граници около и между точки (бутон All граница), граничи от двете страни (горна граница на един бутон. Долната граница. В лявата граница. В дясната граница). Ако няколко точки за определяне на границите между параграфи може да използва само ключовата вътрешната граница или вътрешната хоризонтална граница. Можете да комбинирате границата. Например, горната и долната част зададете един вид линия, и в ляво и дясно - от друга. Когато рамкиране на текста трябва да се има предвид, че на границата може да се зададе само един ред и само от четирите страни.
Няколко големи възможности да рамкират ще се появи, когато кликнете върху бутон панелни граница цветни инструменти Таблици и граници (вж. Фиг. 10.12), или да изпълните командата Format / Borders и засенчване. Tab на диалоговия прозорец Гранична граници и засенчване (фиг. 10.14), можете да също толкова добре изберете вид, цвят и ширина (дебелината) на линията. В раздела Type. Освен обичайните кутия, можете да изберете кадър с сянка. За да инсталирате произволен кадър, от различни ъгли, можете да използвате бутоните, намиращи се в пробата на секцията. Едно натискане на бутон залез или премахва параграф граница. Вместо да използвате бутоните, можете просто да щракнете с левия бутон на мишката върху границата на абзац (параграф) в пробата с раздели.
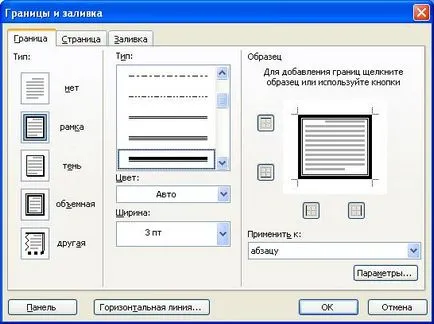
Фиг. 10.14. Задаване на границите на параграфа в "гранична" Диалог "граници и засенчване"
В допълнение, можете да промените разстоянието между границата и текста. За този раздел на диалоговия прозорец Гранична граници и засенчване (вж. Фиг. 10.14), щракнете върху Настройки. В диалоговия прозорец, граници и засенчване (фиг. 10.15) Опции, задаване на необходимото разстояние в съответните гишета. Максимално допустимото разстояние - 301 PST (около 1.1 cm). Ако разстоянието текстова рамка между границата и текстът не може да се променя.
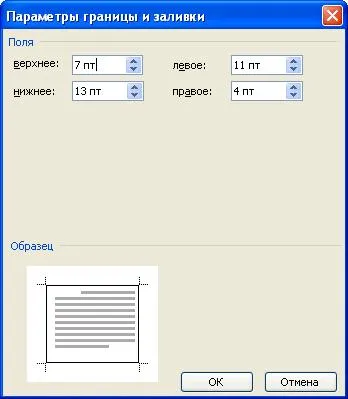
Фиг. 10.15. Настройване на разстоянието между границата и текст
Рамка за монтиране Пример със сянка и промяна на разстоянието между рамката и текста е показана на фиг. 10.16.
Фиг. 10.16. Рамка с сянка
Независимо от метода за определяне на граници за отстраняването им може да открои в рамка фрагмент, кликнете върху стрелката в десния страничен бутон външната граница форматиране на лентата с инструменти (вж. Фиг. 10.1) или от лентата с инструменти маси и граница (вж. Фиг. 10.13), и по произтичащите табло кликнете Без контури.