Работа със списъци, част 1 прости Означените и номерирани списъци, koldunblog
влизане
Списъците са проектирани за рационализиране на текста, свързани с темата и съдържат, като правило, по последователен превод или инструкции, за да бъдат изпълнени. Към този текст е по-ясен и разбираем за читателя, като тя е разпределена на една страница, използвайки номерирани списъци (наръчник, събитие списък, стъпка по стъпка процедури) и маркирана (сериен трансфер на сходни позиции).
Списъците могат да бъдат на едно ниво (най-често се използва) и многостепенно (използва много по-рядко). Едно ниво с водещи символи и номерирани списъци се използват в по-голямата част от документа. Многостепенно списъци се използват в големи и сложни документи, например, в магистърски и докторски дисертации.
Пример номерирани и куршум е показано на фигура 1.
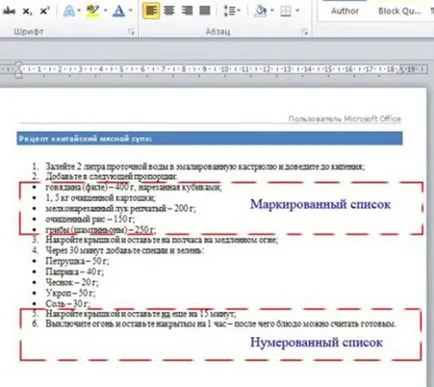
Фигура 1. номерирани и списък с водещи символи
Автоматично създаване на списъци
Поставете курсора в желаното място в документа (където ще бъдат поставени в списъка);
- Щракнете върху "Файл";
- Кликнете върху "Опции";
- В "А Опции на Word", изберете "Правопис";
- В група "Опции за автокоригиране", щракнете върху "Опции за автокоригиране";
- В прозореца "автокоригиране", който се отваря, отидете до "Автоформатирай при Тип" раздел и поставете отметка в квадратчетата пред следните елементи (в групата "Да се приложи по време на въвеждане"):
- "Стилове водещи списъци" - за автоматично създаване на списъци от символи, когато пишете;
- "Стилове номерирани списъци" - за автоматично създаване на списъци, когато въвеждате номера.
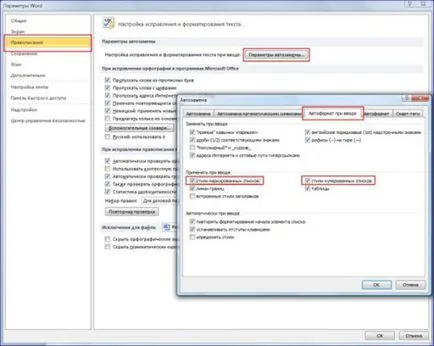
Фигура 2. Активиране на автоматично създаване, когато влизат в списъците
Съответно, ако изключите тези неща, вие не може автоматично да създадете списък, дори и да отговарят на всички условия (влизане символи или цифри, точка, празно).
С помощта на "Normal" стил създадете списък
За да създадете списък не въз основа на списъка на параграф стил и стила на "Normal", направете следното:
- Щракнете върху "Файл";
- Кликнете върху "Опции";
- В "А Опции на Word", изберете раздела "Разширени";
- В "Настройки на промените" поставете отметка в полето под "Използване стил" Normal "за водещи символи или номерирани списъци";
- Натиснете бутона "ОК"
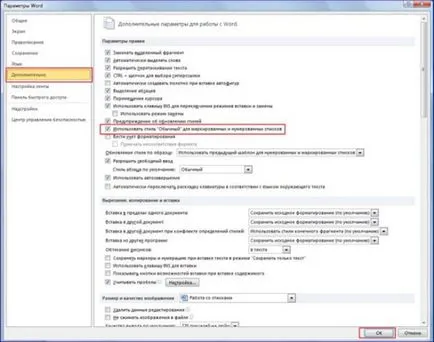
Фигура 3. С помощта на "Normal" стил създадете списък
номерирани списъци
Номерирани списъци се основават на определянето на списъка (точки) номера, арабски, римски или латински (горната или долната). За да създадете прост номериран списък, направете следното:
- Поставете курсора на мястото на бъдещото местоположение на списъка;
- Кликнете на "дом";
- В "Параграф" група, кликнете върху "номерация";
- За да изберете конкретен кликване отворен Бутон меню номер формат "номериране" върби "Библиотека и номериране" група, изберете желаната опция (с цифри или буквено-цифров номерация);
- Въвеждане на данни в първия ред на списъка, за да преминете към следващата пресата
; - За да завършите списъка и да се спре номериране, натиснете два пъти
- Поставете курсора на мястото на бъдещото местоположение на списъка;
- Наберете номера <1> и определя след точката;
- Натиснете интервала (
) Или ключът ; - Въведете данните в първия ред на списъка;
- преса
за да отидете на следващия ред, на втора линия, автоматично ще се добави числото 2. За всеки ред от списъка, въведете данните чрез натискане на бутона в края на низа ; - За да се сложи край на номериран списък, натиснете два пъти клавиша
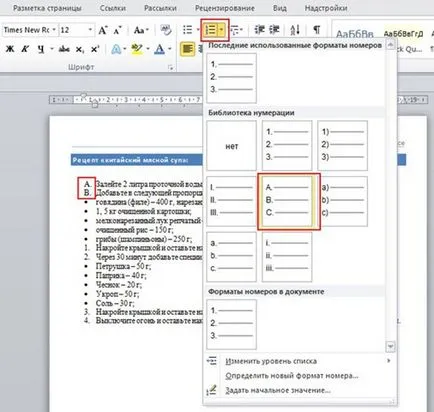
Фигура 4. Създаване на номериран списък
Смяна на номериран списък стил
За да промените стила на номериране, като римски цифри Добавяне или промяна на формата на числата, изпълнете следните стъпки:
- Кликнете на "дом";
- Поставете курсора на номериран списък;
- В групата "Passage" кликнете отваряне "на номерата" от менюто и изберете "Дефиниране на нов формат на числата";
- В "Дефиниране на нов формат на числата", се процедира, както следва:
- в групата "Формат номера" ", наброяващи" в колоната, изберете различен тип номерация (арабски, римски цифри, букви, словесни в родителен падеж, и т.н.);
- за разширена списък с настройки на шрифта, натиснете бутона "Шрифт" и да направите промени;
- в "Формат номер" въведете желания формат номер (с точка, точка и запетая, номерът на думата, и т.н.);
- в колоната "Alignment" подравняване попитам (отляво или отдясно, или център);
5. За да направите промените и да затворите прозореца, щракнете върху "OK"
Забележка. В групата на "проба" можете да видите приблизителната под формата на списък, тъй като може да прави промени в него.
- Преместете курсора на номериран списък, и щракнете с десния бутон на мишката;
- В контекстното меню, за да преместите курсора "номерация";
- В менюто, което се отваря ( "номерация" в група "Passage" на същия бутон меню), изберете опцията "Дефиниране на нов формат номер" и след това следвайте стъпките по-горе
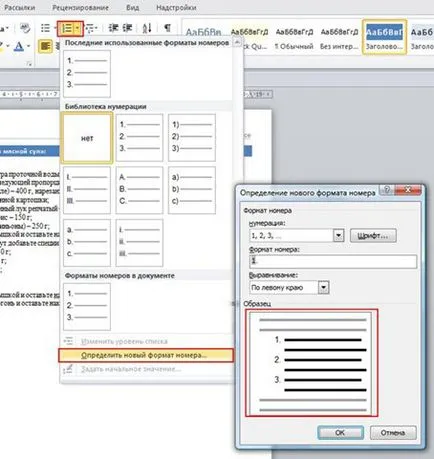
Фигура 5. Промяна на стила на номериран списък
списък с водещи символи
Списък с водещи символи, се основава на определянето на списъка на маркери в знаците или цифри могат да действат като маркери. Ние преди това са обмисляли възможността за автоматично създаване на номериран списък, същото може да се направи за куршум (1 начин). Така че, за да създадете списък с водещи символи, направете следното:
- Поставете курсора на бъдещия сайт на списъка с разположения (обикновено в горния край на първия ред);
- Въведете следните знаци:
- * (Звездичка) - за да определите маркировка във формата на кръг, изпълнен с черен;
- - (минус) - за референтни обозначения под формата на тирета;
- > (По-голямо или затварящ таг) - за да определите маркировка във формата на стрелки
3. Натиснете
4. Въведете данни в първия ред на списъка;
5. Натиснете
За да спрете в списъка (неговото етикетиране), натиснете два пъти
- Поставете курсора на мястото на бъдещото разполагане на списъка;
- Кликнете на "дом";
- В "Параграф" група, щракнете върху "Маркери";
- В менюто "Маркери", изберете определен тип характер жетони;
- Въведете данните в първия ред на списъка;
- Натиснете, за да се създаде нова линия
; - За да завършите списъка, натиснете бутона два пъти
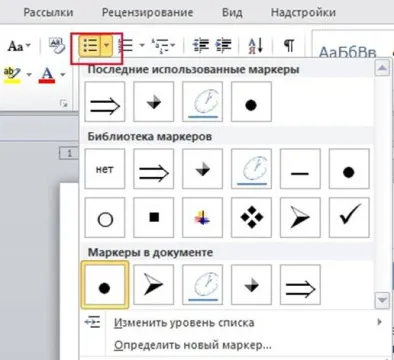
Фигура 6. Създаване на списък с водещи символи
стил куршум
За списъците, както и за преброяването, той може да изисква различен, по-оригинален стил. За да промените стила на отделни точки, направете следното:
- Преместване на курсора до маркираната списъка и натиснете десния бутон на мишката;
- В контекстното меню, за да преместите курсора "маркери";
- В менюто "Маркери", изберете "Дефиниране на нов знак";
- В "Дефиниране на нов маркер" клик "Символ" и прозорец "Символ", изберете нов символ за куршума;
- За да зададете маркер на изображението, кликнете върху "Картина" и изберете пробата в "куршумите картина". Използвайте бутона "Import", за да добавите маркер рисуване;
- За да бъде маркер повече от оригиналната, натиснете "Шрифт" и в "Шрифт", изберете различна слушалки, настройте височината на щифта, задаване на стила на шрифта, цвета на текста, вида и подчертават цвят;
- В "Привеждане в" кутията, задаване на привеждане в съответствие на левия или десния, или центъра
- Натиснете бутона "ОК", за да затворите прозореца и да приемете промените
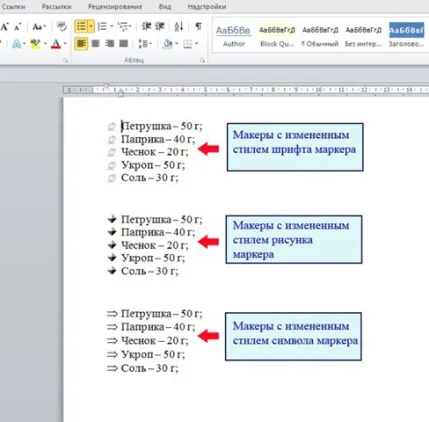
Фигура 7. Промени списък с водещи символи стилове
Забележка. Както и в случая на номерирани списъци, всички промени в списъка на стил могат да се видят в група "проба" (кутия "Дефиниране на нов маркер")
- Поставете курсора в списъка с водещи символи;
- Кликнете на "дом";
- В "Параграф" група, щракнете върху "Маркери";
- В меню "маркери", щракнете върху елемента "Идентифициране на ново означение" и след това продължете според инструкциите по-горе
списъци за преобразуване
Често в процеса си сметка, че този списък трябва да питам преброени, но един - маркиран, а не обратното, и това не би навредило да задам различни маркировки стил и т.н. Какво да се прави, тъй като вида и стила на списъка вече е настроено? Толкова е просто - списъкът може да се преобразува по всяко време. За да направите това, изпълнете следните стъпки:
- Маркирайте с водещи символи или номериран списък;
- Кликнете на "дом";
- В групата "Passage" клик "номерация", за да промените списък с водещи символи да номериран и "маркери" - за промяна на номериран списък с водещи символи
- Преместване на курсора до списъка на района;
- Щракнете с десния бутон контекстното меню;
- Преместване на курсора до "номерация" - за списък с водещи символи или "маркери" - за номериран списък;
- В "маркери" от менюто или "номерация", изберете нов списък стил
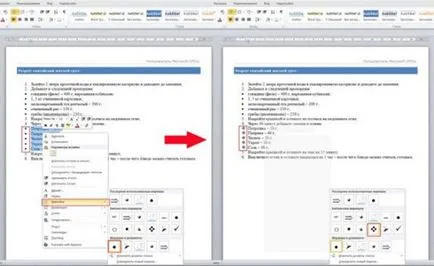
Фигура 8. Преобразуване списъци с помощта на контекстното меню
заключение
В тази част на статията научихме основите на работа със списъци - прости номера или водачи списъци. След като прочетете тази статия, вие ще научите как да създавате списъци, да ги питам оригинален стил, и по всяко време, за да ги конвертирате, в зависимост от техните цели. Следващата част на статията ще бъде посветена на работа с мултилевъл списъци.