Работа с изображения в боя
как се работи с изображения в Paint
На тази страница ще ви кажа -
как се работи с изображения в Paint.
в Paint за намаляване на избрания обект и да го поставите в друго изображение
Как да се намали на избрания обект
и я поставете в друго изображение
Инструмент "нарязани" в панела Paint, посочени в точка 3.
На примера на две изображения, аз ще ви покаже как да се намали на обекта
от едно изображение и поставете обекта в друг образ.
Да предположим, че искате да видите изображението на дракона на фона на дървета.
Тъй като тези две изображения са приблизително със същия размер, а след това първо трябва да се намали размерът на Dragon до желания размер. За да направите това, натиснете бутона "Промяна на размера" (брой 8 на панела на Paint). Как да промените размера на изображението - виж тук.
Промених размера на изображенията в Дракона надолу хоризонтално
и вертикално - 50%. За да получите изображение на този размер.

После се обърна към инструмента "Избор".
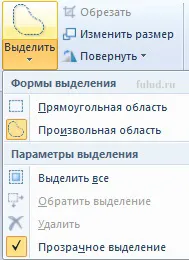
И аз избрах - "Зоната" и "Изчистване на селекцията".
Аз правя избора си с Дракона и кликнали върху функцията "Cut".
Dragon беше в клипборда, и изображението, което беше drakosha - там беше само фон.
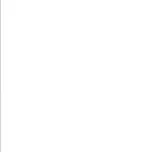
После отвори изображение с коледна елха и кликнете на инструмент "паста".
Dragon се появява в горния ляв ъгъл на изображението с коледна елха и аз просто
то (левия бутон на мишката е натиснат) Плъзнете на правилното място за мен.
И резултатът от тази работа.

Ако направите една и съща работа в Adobe Photoshop, изображението в PNG формат
съхранява на прозрачен фон, т.е. не бял фон, и картинката изглежда.

И в боя на програма прозрачност фон се губи, като същевременно се поддържа
PNG изображение - програмата поставя съобщение.

Но трябваше да ви покаже - как да се намали обект Paint
от едно изображение и го поставете в друг образ.
в Paint отразява образа вертикално или хоризонтално
Как да се боя изображение, което да се отрази
вертикално или хоризонтално
За да обърнете изображението вертикално или хоризонтално - - необходимо е да се започне да се отвори желаното изображение в Paint. Аз отново ще бъде използван, за да обясни на изображението с френско грозде.

Както можете да видите на снимката - в долната част на тревата расте, както трябва, нагоре,
и куп френско грозде понижава клонове и се простира от клонче
в горната дясна част. Ние ще се отрази това на изображението вертикално.
За да направите това, кликнете върху бутона в лентата с инструменти "Turn" в раздел "Снимки"
и изберете от отворен раздел "Flip Vertical."

Виж, след отражение на изображението вертикално - perevernelos изображение същество на 180 °. Трева в горната част, и един куп клончета от касис се простира нагоре. Така че, не всички изображения трябва да отразяват вертикално, но обясни принципа на отразяване вертикално изображение и тази снимка се вижда ясно.
И сега ние ще се отрази върху изображението хоризонтално.
За да направите това, кликнете върху бутона в лентата с инструменти "Turn" в раздел "Снимки"
и изберете от отворен раздел "Flip Horizontal."

И ние виждаме, че изображението се обърна.
Стрък сега се простира от горната лява част.
избор и смяна на обектите в снимката в Paint
селекция
и промяна на обектите в снимката в Paint
Когато работите в програмата
Paint може да се наложи да промените тази част от изображението или обект. За да направите това, изберете част от изображението, а след това да прави промени.
Можете да извършвате следните операции: преоразмеряване, преместване или копиране на даден обект, той се върти, изрежете изображението и да оставите само избора.
в Paint завийте наляво или надясно на 90 градуса
как
Paint да завие наляво или надясно на 90 °
За да завъртите изображението на 90 ° - в лентата с инструменти на програмата има бутон "Rotate", е посочено в брой панел на екрана 9. раздела Open
Двете горните копчета са отговорни за завъртане на изображението, за да наляво или надясно на 90 °.
Примерът на стрели, който се обърна нагоре - аз ще ви покажа как изображението след завоя надясно на 90 °
По този начин,
Отворих програмата Paint на снимката със стрелка нагоре, след това натиснете бутона "Turn" и изберете опцията "Завъртане на 90 градуса надясно"
Както можете да видите, стрелката е включена в дясно.
Ако изберете "Завъртане на 90 градуса наляво" - то ще се завърти на ляво.
И ляв завой на 90 °.
Стрелка образ съм избрал нарочно. Това се вижда ясно - какво се случва с образа, когато включите на дясно или на ляво.
в Paint завъртите изображението на 180 градуса
Както в Paint върти изображението на 180 °
За да завъртите изображението на 180 ° - кликнете върху бутона "Включване" на лентата с инструменти на Paint. Изберете от открит вариант разделите "Завъртане на 180 градуса". И една и съща страна, която описах по-горе - се обърна на 180 °
накланяне обект или фрагмент на изображението в Paint
Наклонът на обекта
или фрагмент на изображението в Paint
В лентата с инструменти, натиснете бутона "Highlight" и след това плъзнете показалеца, за да маркирате желания, да се промени зоната или обекта.
Натиснете бутона "Resize".
В раздела "Resize & Tilt" в наклон (степени) в областта на "хоризонтална" и "вертикална" въведете стойности (в градуси) на избор на въртене, и след това щракнете върху "OK".
добавяне на текст към снимка или изображение в Paint
Добавяне на текст
на снимката или изображението в Paint
Бутон 13 в лентата с инструменти на снимка на екрана - за "текст" (или "Title"). Този инструмент е предназначен за въвеждане на текст в изображението.
За да напишете текст
на снимката - кликнете
бутона "Текст" и поставете курсора на мястото, за по-голям, в която искате да въведете текст.
Когато преместите курсора - на панела на Paint ще се отвори допълнителен раздел за въвеждане на текст.
В този раздел можете да изберете шрифт (като Arial, Courier, Грузия, Times New Roman), изберете размер на шрифта. В допълнение, можете да форматирате шрифта. Направете го смели (F), курсив (K) подчертани (H) удари (върху Абе).
Можете също да изберете един от двата варианта за текст фона (прозрачен или непрозрачен). За текста, който искате да напишете образа - разбира се, че е необходимо да се избере по прозрачен фон. И изберете цвят за текста.
За да направите това в "Цветове" група, натиснете бутона "Цвят 1" (основен цвят), а след това изберете цвят на текста.
Въведете текста, който искате да добавите.
Ако е необходимо, на фона на текстовото поле, за да запълни цвят в "Контекст" група, кликнете върху "Opaque". В групата "оцветява" натиснете "Color 2" (цвят на фона), след което изберете цвета на фона на текстовото поле.
Ако искате да промените някои от текста - изберете текста, който искате да промените, и след това да изберете различен шрифт, размер, стил или цвят на избрания текст.