Работа Adobe суров камера

Отворете изображението в Adobe Camera Raw и пред нас има прозорец модул. Всички основни настройки, които смятаме за днес, за да бъдат концентрирани в десния панел. В действителност, има няколко панели в разделите, но ние ще говорим за първата, в която всички от най-често използваните функции са концентрирани.
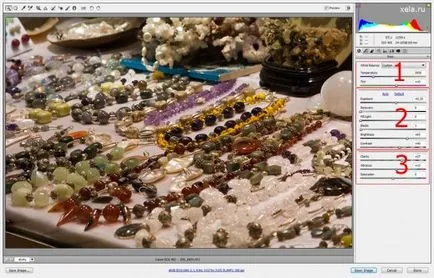
Външен вид Adobe Camera Raw
От началото (1) са корекция на баланса на бялото, а след това (2) настройки на експозицията, яркостта, контраста, и най-накрая (3) плъзгач картина контраст и цветова корекция на насищане.
Нека започнем с Adobe Camera Raw върха на менюто, който е отговорен за баланса на бялото. Преди плъзгачи виждаме падащо меню, от където можете да изберете предварително зададените опции. Аз обикновено не го използвате, това е по-удобно и ще бъде възможно да се избере стойност ръчно. Това може да стане, като промените настройките на температурата «« и фина настройка с помощта на «Нюанс«.

Ляв картина е твърде "студен", и от дясно, а напротив прекалено "топло"
Мисля, че с опита на тези трудности не трябва, ако снимката е със син оттенък, е необходимо да дръпнете плъзгача към жълто и обратно.
Ние се пристъпи към втория, най-интересната част от менюто, който регулира количеството светлина в снимката. На горния етаж има две точки «Auto» и «По подразбиране» първо леки промени, така че да има възможно най-малко загуби в сенки и акценти, а вторият се връща настройките до оригиналното им състояние. Един от най-интересните характеристики на Adobe Camera Raw - тази промяна в експозицията вече заснето изображение с помощта на «Изложение«.
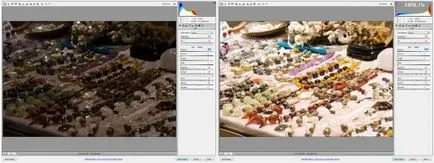
Промяна експозиция Adobe Camera Raw
В този случай, ISO скорост или на стойността на блендата се променя постоянно просто не може, и как да се промени скоростта на затвора, което позволява да се направи по-тъмно изображение или запалката. Почти винаги е възможно да се промени експозицията в рамките на ± 1 без компромис снимки в по-голям отклонение може да бъде малко шум и загуба на детайли.
Дори и по-интересни възможности в «на« възстановяване. Тя ви позволява да премахнете местните горещи точки, без да засягат цялата картина. Например, когато рамката е много бяла, а след това с помощта на този инструмент можете да запишете данните в акцентите, като същевременно увеличава общото осветление с помощта на «Изложение«.

Възстановяване на информация в акцентите използване на "възстановяване"
За да видите горещите точки в снимката, която трябва да кликнете върху триъгълника в горния десен ъгъл на хистограмата (на снимката оградена с червено), както и всички твърде ярки области ще бъдат червени. Същото може да се направи за сенки, за това, което трябва да кликнете върху лявата част на триъгълника и с изгубени данни ще бъдат запълнени в синьо.
Следните настройки са свързани със светлината - това «Запълване със светлина» - това изсветлява средните тонове, симулиращи попълнете флаш, а контраста на изображението намалява, и «Черни» - противно потъмнява тъмните области, подобряване на контраста. Особено интересно е, на първо място, тя позволява например да се облекчи човешката фигура направена в подсветка или да направите по-меки сенки на снимката.

Правото да се промени настройката "Fill Light"
С «Запълване със светлина» Необходимо е да се работи внимателно с осветление може да промените цветовата температура и изображението става жълтеникав. Това от своя страна ще наложи корекция на баланса на бялото. Освен това, когато прекомерно използване на инструмента се появява цифров шум, което не би било в правилната експонация.
При използване на функцията «Черни» трябва да се наблюдава внимателно, за да не загубят важни детайли в сенките. За да направите това, преместете плъзгача просто кликнете върху клавиатура «Alt» и цветовете на екрана са различни от бяло са показани прекалено сенчести места, в които има липсващи части.
Най-късно в средата на менюто сме параметри «яркост» ( «Brightness") и «Контраст» ( «Контраст"). Те обикновено работят, и плъзгач «яркост» по същество повтаря възможността «Изложение«, но действа малко по-груба.
В долната част, виждаме три настройки «Яснота» ( «Яснота«), «Живи» и «Насищане«. Първите увеличения или намаления на местната контраста, който ви позволява да направите изображението по-ясно или обратно, за да получите мек фокус ефект.

Ефектът на "мека" фокус върху лявата и дясната Изостряне
Плъзгачи «Оживяване» и «Насищане» отговорен за наситеността на цветовете в снимката. Първият прави наситен или промяна в цвета на блед цвят на кожата, с почти без това да повлияе на богатите (не се променя яркостта на тонове на кожата, които могат да бъдат полезни при лечението на портрети), а вторият се отразява на цялото изображение. Аз много рядко използвам тези настройки, така че примера няма да доведе, опитайте да го себе си.
Днес, ние сме по принцип се счита основните функции на обработка на снимки в Adobe Camera Raw. Следната статия описва характеристиките на кривите в Camera Raw.
Подобни записи

Добър вечер ... просвети ме, моля ... Купих си Sony SLR, прочетете вашите препоръки (за които специална благодарност), nafotografiroval формати RAW + Jpg и да се опита да обработва снимките (програмата диск с камерата). Голямото ясно качество палто Raw формат, след изхода на качеството Jpg падне значително. Така че може да постави на всеки сайт, само JPG, с по-лошо, отколкото на качеството на суровини? Raw И, разбира се, не мога? Така ли е? Ето един въпрос ... Благодаря naivny.
Да, можете да поставите само JPG, качеството трябва да бъде сравнима с файла Рав, можете да промените настройките или да използвате Adobe Camera Raw, тя не се губи качество.