Програмиране на C и C в затъмнение иде, статии за софтуер

За програмиране на C или C ++ компилатори ще трябва Eclipse пакет. Например, тази статия ще се счита за работа с MinGW - Windows пристанищата на GCC компилатор.
Този инструмент е безплатен (лиценз GPL) и във връзка с Eclipse осигурява надеждни и удобни средства за създаване на програми.
Прочетете повече за това къде да изтеглите и как да инсталирате MinGW MinGW в статията - безплатен C и C ++ компилатор за Windows.
Изтегляне Eclipse за C и C ++ програмиране
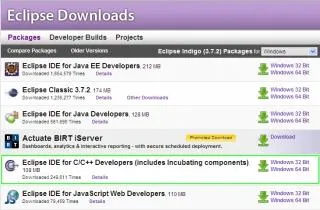
Seachanny разопаковате архива в определена папка за нея, за предпочитане в главната директория. Програмата не изисква инсталация, между извлечените файлове получат "eclipse.exe" и да го стартирате.
Първото изстрелване на Eclipse
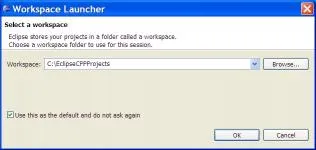
Първата стъпка е да изберете Workspace - папка за съхранение на всички настройки и важни програмни файлове, препоръчително е да не се използва пространства и български букви в името на папката.
Изчакайте, докато започнете да качвате IDE модули и ще видите основния прозорец с плисък на посрещане. За да се придвижите до работната зона, кликнете върху иконата "Отиди на Workbench" в десния панел на поздравителния екран.
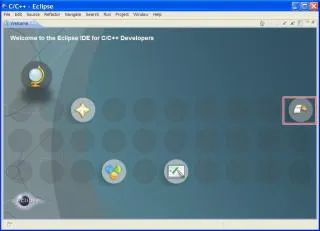
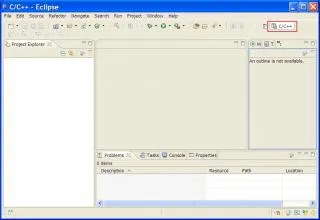
Създаване на проект за C / C ++ в Eclipse
Отидете на "File" -> "Нова" -> "C ++ Проект".
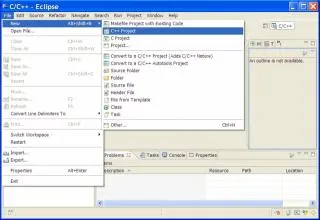
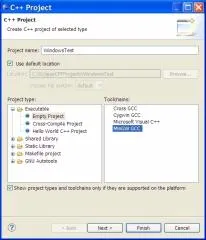
В диалоговия прозорец, въведете име на проекта, както и списък "Toolchains", изберете "MinGW GCC" - са средствата, които ще бъдат използвани за изготвянето на проекта. MinGW пакет трябва вече да е инсталирана на компютъра, беше обсъдено по-горе.
Щракнете върху бутона "Finish", за да започнете и всички настройки за годни по подразбиране.
Сега ние виждаме нашия нов проект в ляво в браузъра на проекти, разширяване на списъка може да се види, че IDE е успешно свързан към проекта MinGW и ние имаме достъп до всички необходими заглавни файлове, библиотеки и инструменти.
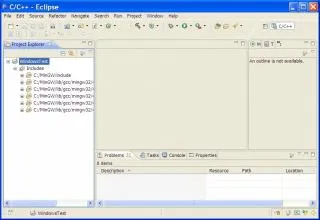
Сега трябва да се създаде файл с изходен код. За да направите това, щракнете с десния бутон на проекта в контекстното меню, изберете "New" -> "Източник на файла".
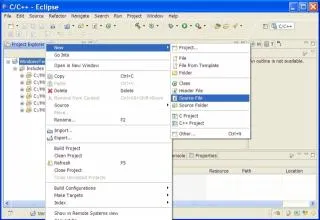
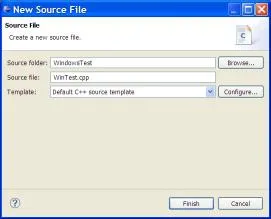
В поп-въведат името на диалоговия прозорец на файла и щракнете до "Край".
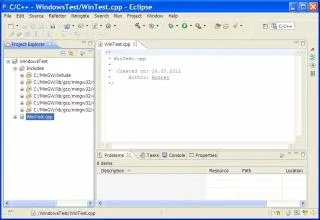
В този пример, ние използваме минималната програма под Windows с помощта на Win API, като пример вече е обсъдено в предишната статия за Dev CPP. друга среда за развитие в C и C ++.
Тук е файл на източника WinTest.zip.
Копирайте съдържанието и го поставете в файл, който току-що е създаден. И след това запишете промените като натиснете Ctrl + S.
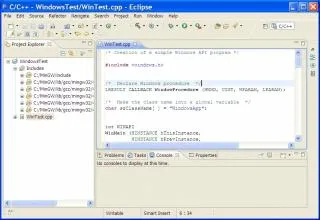
В лентата с инструменти, можете да видите бутон със снимка на чук, ако щракнете върху него в района, разположен Глобални Депозиторски стрела ще видите падащ списък с предлага два варианта на изпълнимия файл - Debug или излизане.
Изберете за отстраняване на грешки, на този изпълним файл ще съдържа не само кода на машина, но също така и информация за мястото на съответните разпоредби на инструкция към него в оригиналния файл, което със сигурност е полезно за цел отстраняване на грешки.
версия на издаване не съдържа повече информация, а само генерирани машинен код компилатор. Създаване на излизане само след като програмата е тестван и не съдържа грешки.
След като изберете програмата за т Debug или излизане се компилира.
Въпреки Debug избрания елемент по подразбиране и може веднага да компилирате програмата, като щракнете върху бутона "Билд".
Както можете да видите, програмата се компилира без грешки.
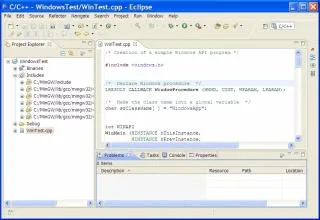
На "Console", можете да видите подробна информация за съставяне.
Сега можете да стартирате програмата. Кликнете в проектите на браузъра от името на проекта, го маркирате. В лентата с инструменти, намерете бутона старт и щракнете в областта със стрелката, причинявайки падащ старт менюто, след това кликнете върху елемента "Run As" и изберете "Местни C / C ++ приложение".
По-късно, за да изпълни отново предишната конфигурация, можете просто да натиснете бутона "Run" в лентата с инструменти, или да използвате контекстното меню за проекта, който удвоява всички необходими команди.
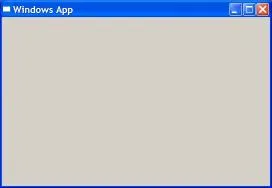
Приложение безопасно стартира.
Нашата програма ще работи добре в грижите на IDE, но за да бъдат подходящи за използване в реални условия, трябва да се направят някои корекции.
С десен бутон върху проекта, извикайте контекстното меню и изберете "Properties" т. В диалоговия прозорец, който се появява в ляво, разгънете "C / C ++ Билд" точка и натиснете "Настройки".
В десния панел, в горната част на това, изберете "Освободете" конфигурация от падащия списък. В списъка с дърво конфигурация, кликнете върху елемента "Разни" в категорията "MinGW C ++ Линкер" и въведете допълнителни флагове свръзката - "-static-libstdc ++ -static-libgcc -mwindows", без кавички, всяко знаме, разделени с интервал.
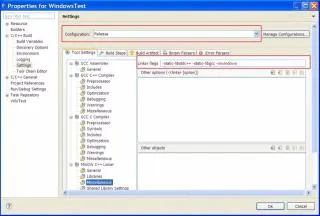
Запазване на настройките, щракнете върху "OK".
Това, което току-що сте направили? С една дума, знамената "-static-libstdc ++ -static-libgcc", сочещи към казана свързват съответния DLL библиотека, и "-mwindows" настройка флаг ще предотврати нежелан прозорец конзола, защото ние си взаимодействат с програмата чрез графичен интерфейс.
Съставете програма "Release", както и съставя "отстраняване на грешки", изберете съответната опция от падащия списък.
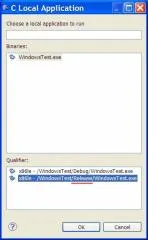
В диалоговия прозорец, който се появява, изберете, за да стартирате "Release" версия и натиснете "ОК".
Програмата ще започне, а сега тази версия може да бъде не използва само в IDE.
Изпълнимия файл може да се намери в папката "Release" с проекта, в подпапка.