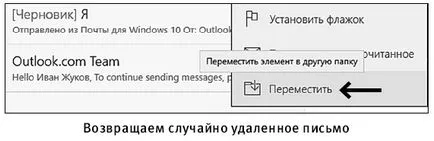Професор znaev - как да се изпрати писмо, документ или снимка по електронна поща
Създаване на електронна поща
Вашият компютър има специална програма за електронна поща.
Кликнете върху нея с мишката и отворите програмата.
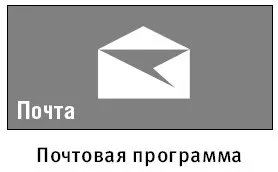
Когато кликнете върху иконата за електронна поща, ще видите прозорец тук.
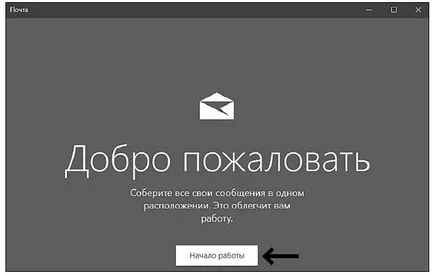
Кликнете върху Първи стъпки.
Това ще отвори прозорец със съществуващ имейл кутия и предложение за добавяне на профил.
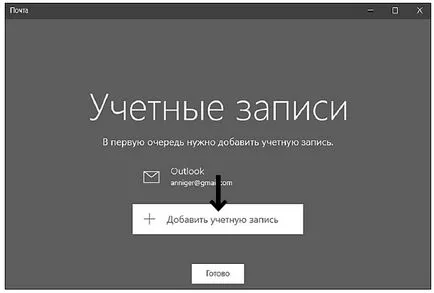
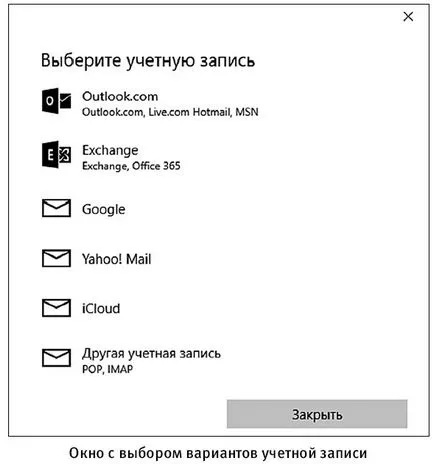
В крайна сметка, пред вас на екрана ще се отвори прозорец на електронната си пощенска кутия.
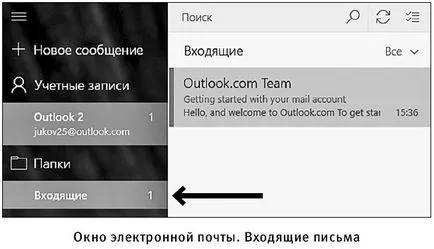
Имате досега само една буква от проектантския екип. Но неговия пример, можем да видим, където нещата са и как работи програмата.
В лявата колона под етикета входящи писма ще бъдат нови. Най-горната от тях - най-новото време. Първо, той ще бъде написано, от когото получих писмо (тук с вас този поздрав от Outlook.com), и след първите няколко букви на думите. Линията на писмото, в дясно, датата и часа на получаване на писмото.
Прозорецът на правото - реалното текста на самото писмо.
Работа с програма за електронна поща. сортиране на пощата
Самата писмото сортирате вашите имейли.
По този начин, писмото, изпратено до вас, той поставя в Входящи. И писмата са изпратени себе си - в папката Изпратени.
Внимание! Използвай иконката под формата на три ивици, можете да отворите или подвижен поща менюто в ляво. За да направите това, трябва само да кликнете върху иконата.
Щракнете върху Advanced ред (най-долния ред), за да видите всичките си пощенската кутия папки.
Също така вижте всички папки можете, като кликнете върху иконата на дадена папка в прозореца поща левия панел.
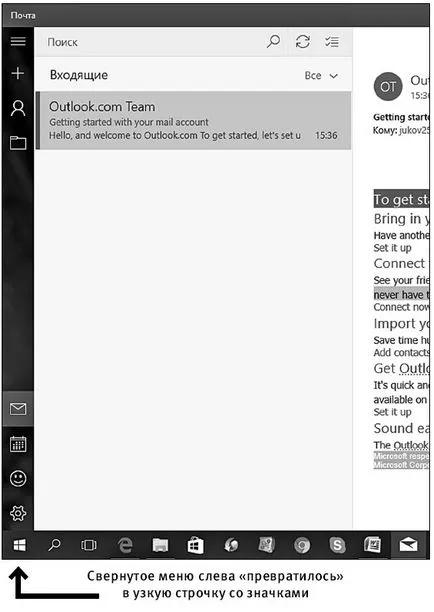
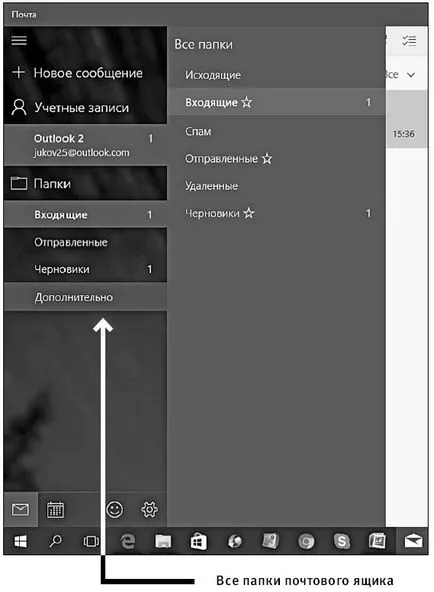
Така че, ние се изброят (отгоре-надолу) всички главната пощенска кутия папка. В бъдеще, можете да създадете свои собствени папки за електронна поща, но не сме се счита папката в полето Default.
Входящи - в него можете да видите получените писма.
Изтрити Folder - тук се изтрити имейли вас.
Чернови - ви спестява писмо незавършен, с които ще работите по-късно.
В бъдеще, когато вашата пощенска кутия е натрупал много имейли, вие ще бъдете в състояние да намери отдясно с помощта на търсене на функцията - иконата на лупа в горния ляв панел. Кликнете върху него - няма да има ред, за да въведете думите:
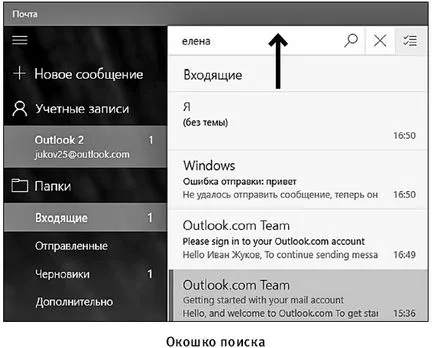
Как се работи с програмата за електронна поща

А сега погледнете на бутоните, разположени в горната част на десния панел на адрес прозорец, който в бъдеще ще се работи непрекъснато.
И така, от ляво на дясно:
Отговор икона - кликнете върху този бутон, можете да отговорите на получили писмото;
бутон Delete - за изтриване на буквата;
Icon Set Flag - трябва да изберете от списък с всички важни писма.
Кликнете върху иконата, ... три точки. отворите малък прозорец със следните функции.
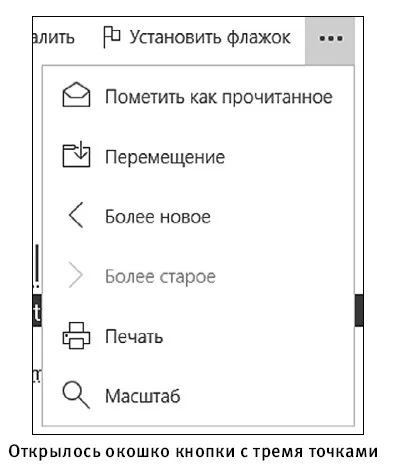
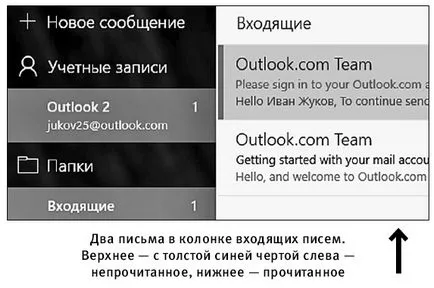
Бутон Move - съобщенията се преместват от една папка в друга.
1. Изберете, например, получава писмо.
2. Щракнете с десния бутон на мишката.
3. В отделен малък прозорец отвори редове от тези функции.
4. Изберете и натиснете левия бутон на мишката.
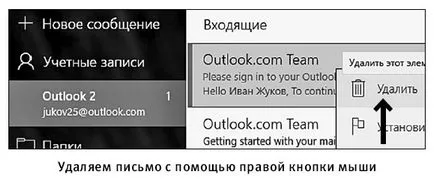
Създаване и редактиране на писма
За да напишете писмо, трябва да:
1. Щракнете върху иконата на нова поща. Тази икона се намира в горния ляв панел.
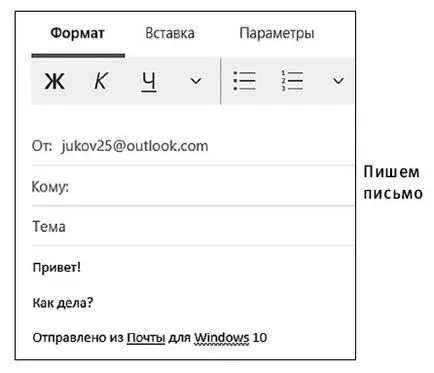
Внимание! За да отворите областта на копия от копия, кликнете върху иконата в десния ъгъл на линията да.
Това ще отвори прозорец като този.

3. С помощта на левия бутон на мишката, за да поставите курсора в реда Тема и въведете името на писмото. Например: на искането.
4. Кликнете в големия долната бялото поле, където курсорът се появи отново. И пиша самия текст на писмото.
5. След като всичко е написано, щракнете върху иконата за изпращане на горната лента с инструменти.
6. В писмото е било изпратено.
Работа с текст в програмата за електронна поща е много подобен на работата в програмата WordPad. само в много по-съкратена и опростена форма. Така че можете да се опитате сами poizmenyat външния вид на вашите съобщения - "играе" с размер на шрифта, външен вид, титли и т.н. ...
Имайте предвид, че когато се работи с писмо в средата на горния панел на прозореца Mail има три копчета.
✓Format - набор от функции за регистриране на шрифт и текст.
Внимание! Искам да ви обърна внимание, че тук можете да използвате бутона стрелка Отказ. която дава възможност за писане на писма обратно към предишната стъпка. Бутон за връщане да се върнете към отменено действие.
✓Vstavka - прикачен файл в имейл, много потребители казват за тази функция, когато изпращане на писмо: "Аз прикрепен привързаност", позовавайки се на писмо добавя във файла (!). Как да работим с този прозорец, ние погледнем по-отблизо по-късно.
✓Parametry - проектиран да работи с проверка на правописа и речника настройки.
Прикаченият файл към писмо файлове (снимки, текст, музика)
Но не забравяйте: не можете да изпратите твърде тежки файлове. Например, филмът в добро качество и много снимки наведнъж. Ако се опитате да направите това, програмата ще ви, че приложенията твърде голям предупредя. За да прехвърлите тези файлове е специална програма. Ще говорим за това по-късно.
Така че, щракнете върху нова поща (знак плюс икона в горния ляв ъгъл) или бутона отговор на писмото (на горния панел), за да отворите прозореца за работа с букви.
За да изпратите нещо, с писмо, трябва да:
1. Кликнете върху вложката (в средата на горния панел) бутона. Също така, трябва да се знае точно къде е компютърът ви файл, който сте решили да изпратят по пощата. Не забравяйте, че ние говорихме за начина, по който и да отидете до файла: Този компютър - Документи - Нова папка, и така нататък ..
2. В прозореца, който се отваря, трябва да натиснете бутона с изображение на кламер Прикачете файл.
3. Отворете прозореца с файловете. Изберете го желаната папка (има такива) и да изпратите файла.
4. Намерете файла, кликнете върху него два пъти с левия бутон на мишката или да го изберете и след това щракнете върху бутона Open в долния десен ъгъл на екрана.

5. Файлът вече е приложен към писмото си, и ще бъде изпратена заедно с него.
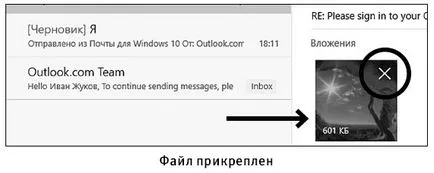
6. Ако случайно сте прикачили грешна представа, или да промените мнението си за изпращане на файл, просто кликнете върху X в горния десен ъгъл на прикачения файл. И той ще бъде изтрит.
Колко близо или свеждане до минимум на програмата поща? Ние вече знаем, че това се прави с помощта на бутоните в дясната горния ъгъл. Кликнете на кръста - ако имате нужда, за да затворите програмата, един бутон с тире - ако искате той да се обърне.
Как да отговорим на писмото или да го изпратите
Също така, може да се наложи да предаде на получен имейл на някой друг (в този случай FW писма в точката на обект на превоза).
Кликнете за отговор или препращане.
Или е проблем само, ако го изпратите.
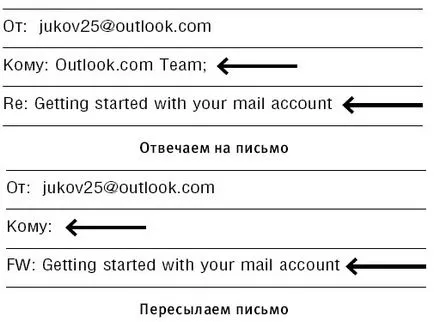
Как да премахнете писмо или бележка
Можете да изтриете писмото веднага след четене, трябва да се прави по-нататък.
1. Изберете в списъка с поща, писмото, което искате да изтриете.
2. След това кликнете върху иконата на Кошчето - в горния десен ъгъл на прозореца на електронна поща.
1. Изберете писмо.
2. Щракнете с десния бутон на мишката.
3. В отворилия се прозорец, щракнете с левия бутон на мишката върху иконата на Кошчето Delete.
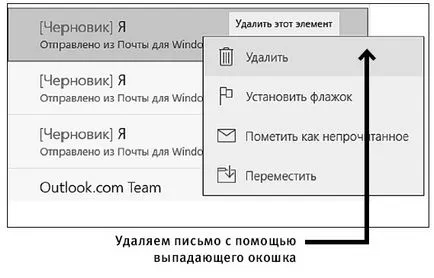
1. Поставете курсора на полученото съобщение.
2. В правото ще се появи в малка икона на кошче за боклук.
3. Кликнете върху него.
1. За да направите това, например, в Inbox на секцията.
2. В горния ляв ъгъл, в непосредствена близост до лентата за търсене, ще видите икона с линии и кърлежи. Този бутон Отиди до режим на избор.

3. Кликнете върху него. Използвайте левия бутон на мишката.
4. Ще видите, че в ляво на реда букви / буквите имаше малък площад.
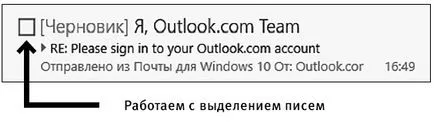
5. Поставете отметка в полето. Ако изберете няколко имейла, поставете отметка във всички тези писма.

6. Сега кликнете върху бутона на мишката надясно подчерта писмо / писмо.
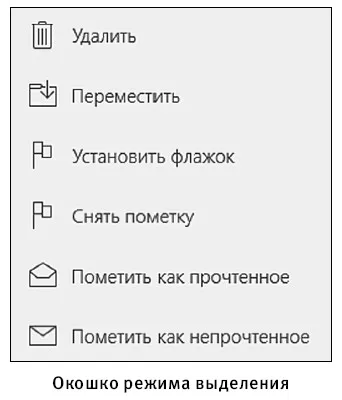
8. Изберете желаната линия и натиснете левия бутон на мишката.
Внимание! Избирането Move линия. след това щракнете върху левия бутон на мишката. В изскачащия прозорец с левия бутон на мишката, списъкът пощенски папки, изберете тази, която искате.
Как да получите случайно изтрити съобщение назад
Ако изтриете инцидент, не се притеснявайте, няма да изчезне напълно, но ще бъде в папката на изтрити елементи. където може да бъде върнат обратно в оригиналната папка.
1. Отворете папката на изтрити елементи (кликнете върху иконата на папка в левия панел и изберете Delete Row).
2. Изберете желаната буква - щракнете с десния бутон на мишката.
3. Изберете най-долната част на прозореца, който се отваря, преместете ред.
4. След това натискате движение линия. изберете желаната папка и натиснете левия бутон на мишката.