Професионална ретуширане око в Photoshop
Отворете снимката в Photoshop. Това е най-подходящ за снимки с висока резолюция.
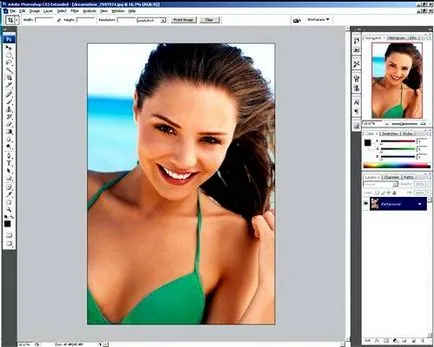
Преди да редактирате снимката, много се увеличи окото (Zoom Tool (Инструмент "Zoom" / ключовата «Z»)), а след това редактирате, ще бъде по-лесно и ще бъде по-точна.

Първо, ние ще се увеличи на учениците.
За това ние използвате инструмента Elliptical Marquee Tool (Инструмент "Elliptical Marquee" бутон / «М») (с затяга Shift). Направете избор малко по-малка, отколкото на ученика.

Сега, натиснете Ctrl + J. дублира разпределение на ученика на новия слой. По този начин, ние имаме.
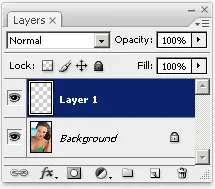
В нов слой Layer 1 (слой 1), изберете Edit - Transform - Scale (Edit - Transform - Scale) и увеличаване на размера на зеницата (не забравяйте тези размери, тъй като то същото ще правим за втори ученик).
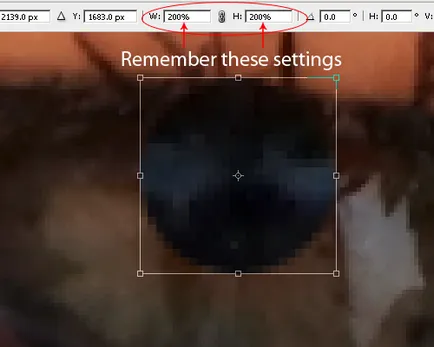
Изберете Blur Tool (Инструмент "Блър") и замъгляване малко ръб на ученика, така че да не изглежда твърде остър. Ръбовете остри трябва да съответстват на изображението.
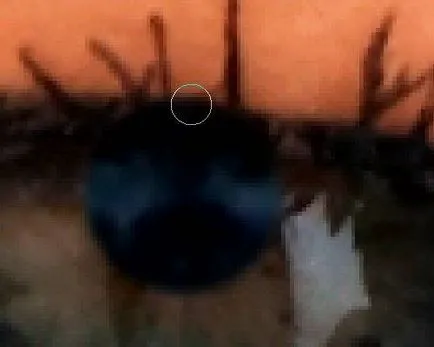
След това изберете Eraser Tool инструмент за почистване ( "гумичка" / ключовата «Е») с твърдост между 0% и 50%. и премахване на горната част на ученика, където той "се изкачи" на горния клепач.
Увеличаване на зеницата на второто око по същия начин.

Можете да се насладите на резултатите от тази работа. Увеличението на ученика един много тънък ефект, както и повечето хора дори не го забелязват. Въпреки това може да се отрази значително на външния вид на снимките.

Сега, ние ще се увеличи блясъка в очите му. Започнете с добавяне на слой Layer за настройка - New Adjustment Layer - Brightness / Contrast (Слоеве - New Adjustment Layer - яркост / контраст). Той трябва да бъде организиран по следния начин.
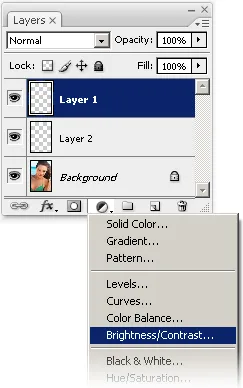
Ние се установи Brightness / Contrast (Brightness / Contrast) 100 (ако имате Photoshop CS2 или по-висока, задаване на яркостта и контраста 50).
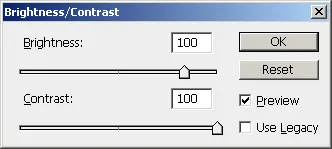
Изберете Layer 1 (т.е., Brightness / Contrast слой (яркост / контраст)), след това отидете на изображението - Корекции - Обръщане (на снимката - Корекция - Обръщане / комбинация «Ctrl + I» ключове).
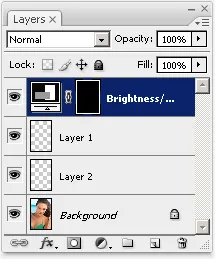
Сега, изберете Brush Tool (инструмент "четка" / ключовата «Б»), а на този слой, боядисване на ириса. Направете същото с второто око.

Получени очите изглеждат неестествени и обичат очите на бухал. За да поправите това, ние ще намали ефекта на слой за настройка. На първо място, да промени режима на смесване на осветеността (яркостта).
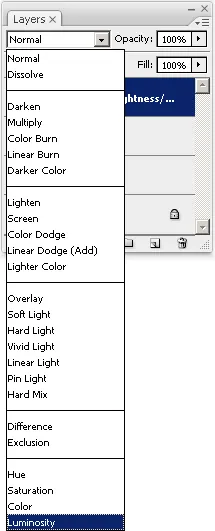
Тогава ние се намали непрозрачността, докато очите ви няма да изглежда естествено. Fix очите ви е много деликатен процес, но очите са енигматични и изразителни.


Надявам се, че урокът е била полезна за вас. Крайният резултат на "преди" и "след".