Продуктови снимки, промените в снимки на продукти, в зависимост от цвета, преглед на продукта в 360 градуса
Новини за версия магазин: 6.0 Други версии | 5.0
Как да промените размера на изображението?
За да промените размера, трябва да отидете в административния панел, елемент от менюто "Дизайн", след това кликнете върху бутона "Настройки на шаблон" (Фигура 1).
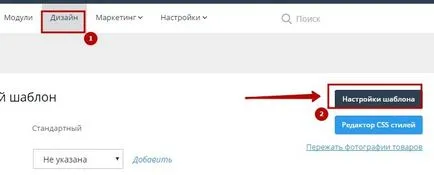
Фигура 1. Преход за да настроите размера на снимките.
Това отваря прозорец, в който има раздел "Стоки" и 4 приспособления за промяна на образа: ". Стоките-малка снимка", "Каталог на Little Photo". "Най-голямата картина на продукта" "Средна фотография продукта." (Фигура 2). ,
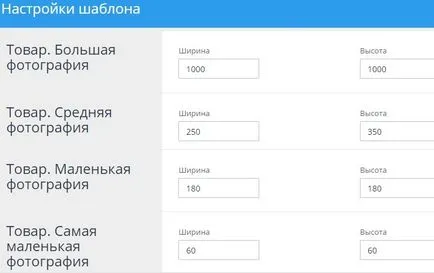
Фигура 2. Определяне на размера на снимките.
Като цяло, магазина въз основа на AdvantShop образува четири физически се разделят изображението от един от заредената оригинала.
Един мини-изображението към коша, един по-малко за визуализации в каталога, една стандартна за показване в каталога и големи, за да се покаже, когато кликнете върху снимката в картата елемент.
По подразбиране "голямата картина" размери:
Ширина 1000 (пиксела)
Височина 1000 (пиксела)
Най-голямата картина на продукта - това е образът, който се появява, когато се движите (или кликнете) върху изображението на картата елемент. Примерът на фигура 3, дясната страна.
По подразбиране "средна картина" размери:
Ширина 250 (пиксела)
Височина 350 (пиксела)
Средна продукт снимка - картинка, която се показва на картата, т. Примерът на фигура 3, на ляво.
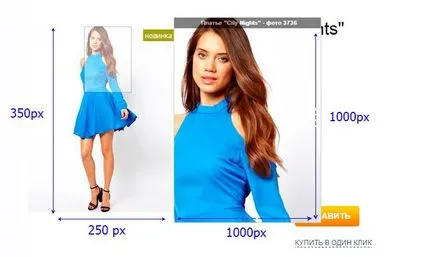
Фигура 3. размери изображение.
Размерът по подразбиране за "малкия картина":
Ширина 160 (пиксела)
Височина 180 (пиксела)
Малка снимка - това всъщност е снимка, която се появи в каталога на списъка на стоки. Вижте пример на фигурата по-долу (фиг. 4).
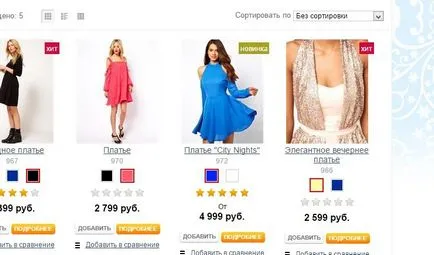
Фигура 4. малък картина.
По подразбиране "Най-малка снимка" размери:
Ширина 60 (пиксела)
Височина 60 (пиксела)
Най-малка снимка се показва, когато елементът е добавен в пазарската количка, и каруцата на стоки под снимката, която показва, че има повече снимки и това, което те (фиг. 5).
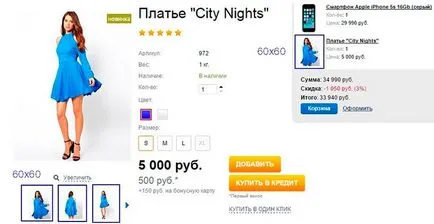
Фигура 5. малък картина.
Промяна на размера и натиснете "Запис".
Новите параметри ще са валидни само при качване на нови изображения.
С цел да се прилага изменените размери на изображения, изтеглени по-рано, трябва да се захванете снимките след промяната на размера и запазите настройките. За да направите това в менюто "Дизайн", щракнете върху "със скоба за изображения на продукти" (Фигура 6).
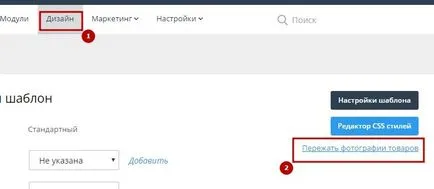
Фигура 6. Блокиране на снимките.
Отваря се прозорец, натиснете "OK" (фиг. 7).
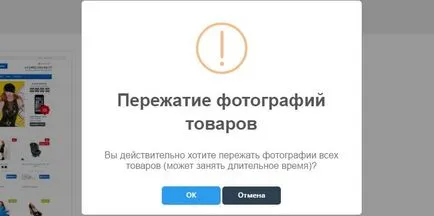
Фигура 7. Потвърждаване притискане снимки.
Монтирани размери - е максимално допустимото размер. Това означава, че ако качите размер на изображението от над посочва в настройката, картината ще бъде компресиран в съотношение да съвпада с размера на една от страните.
Качване на изображения, за да косъм от неговите размери съответстват на посочените размери в настройките.
Промяна Снимки на продукта в зависимост от цвета
За да свържете с цвета на снимката, трябва да направите 2 стъпки.
За да добавите нов цвят на справочника, влезте в административния панел на елемента от менюто "Магазин - Каталог - Directories - Цвят ръководство" на следващата страница, можете да добавите, редактирате и изтривате цветове, които ще се използват за свързването с снимките на стоката.
Асоциация на цвят и снимки
За да свържете цвета на картината, трябва да отидете в административния панел и отидете в списъка на редактиране продукти.
В левия панел, изберете "Наличност и цени" в раздела (маркирани в червено в ляво на снимката). В раздела отвори, добавете желаните цветови вариации (фиг. 8).
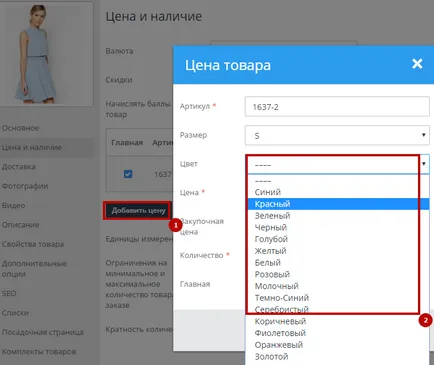
Фигура 8. Добавяне на комбинация от продукти, добавяне на цвят на продукта
След опциите за цветовете на продукта добавят, запазете промените и да отидете в "Снимки" в раздела.
В "Снимки", трябва да се зареди стоки картина на тези цветове, които са били добавени в стъпка 1. Има два начина за изтегляне: изтеглят готови съхранява снимки или да добавят снимки чрез линк (виж Фигура 9.).
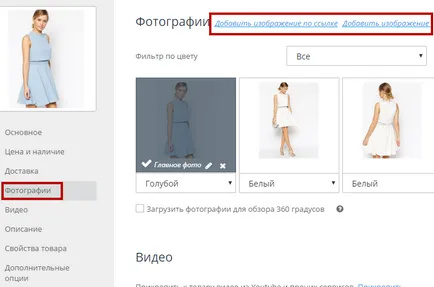
Фигура 9. Добавяне на снимки
След като заредите снимката стоки с различни цветове ще се появи в същия прозорец, по-долу (фиг. 10).
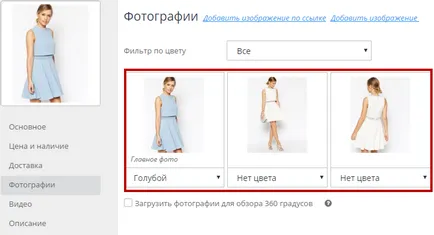
Фигура 10. изтеглили изображението
След зареждане на изображението, в действителност, е необходимо да се направи по главното производство - Добавяне на цвят в снимки на елемента.
Под всяка снимка е падащия списък на цветовете, които се добавят към комбинациите в "цена и наличност". За да добавите снимки за цвят, кликнете върху падащото меню и изберете подходящия цвят на снимката. По този начин добавянето на цвят за всяка картина (Фигура 11).
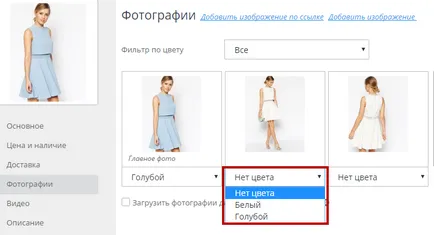
Фигура 11. Добавяне на цвят към снимки
продукт карта ще изглежда по следния начин (фиг. 12)
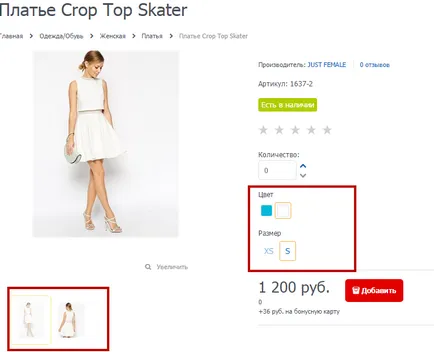
Фигура 12. Представяне на картата елемент.
Един цвят може да бъде няколко снимки.
Снимките не могат да бъдат показани всички наведнъж. Само снимки се показват за цвета, който сте избрали. Ако избира от потребителя, например, червеният цвят, ще покаже само изображения в червено, ако изберете черно, ще видите черно.
Как да се зареди иконите за цвета
Да започнем с това, в този случай, трябва да се заредите с изображение на цвят куб?
Ако искате да зададете цвят за вашия продукт, но нито един от стандартните опции не са подходящи за тази задача. Например, може да се облича каки (зелени петна) или в кръг, и цвят "в кръга" няма такова. За да разрешите този проблем, можете да използвате функцията за качване на изображения за цветен куб.
Можете също така да замени иконата на съществуващия цвят по ваш избор. Потенциален купувач да я видите в указаното поле на (фигура 13)
За да добавите снимка на цвят, трябва да отидете в административния панел. След това изберете "Directory - категория - категория от цветове" на следващата страница, кликнете върху "Добавяне цвят". продължи да напишете името и изберете желания файл образ. След това запишете нов цвят (фиг. 14).
Например, добавете цвят "каки", в резултат на това имаме стоката, ние получаваме това (фигура 15)
Размерите на изображението в цвят куба
Това е качен на вашите снимки ще бъдат направени 2 версии, по една за директорията и един за картата елемент. Размерът по подразбиране за двете версии на един и същ и равен 18px да 18px.
В горната част на страницата "Directory - категория - категория на цветята", написана от значение за настоящия момент на изображението.
Въпреки това, можете да изтеглите по-голям образ, той автоматично ще бъде променено към по-малък размер. За удобство, само трябва да се съобразят с пропорциите на изображението.
Също така, можете да промените размера на цветните блокчета ( "Настройки." -> "каталога" за по-късно раздела "Общи" - Settings "Размер и цвят"), обаче, когато запазвате всички изтеглени снимки за цветовете трябва да се презареди, така че те да щипка, като се вземе предвид промяната в размера.
Преглед на продукта на 360 градуса
За да се направи оглед на 360 градуса на стоката трябва да направите 3 неща:
1) Уверете се, фотосесия на стоките от всички страни.
2) написването на цифрови снимки номера, съгласно реда, в който те трябва да бъдат показани в въртене (т.е., 1, 2, 3, и т.н.). При завъртане на снимка тихо заменен от друг, така че ако зададете реда неправилно, това може да се случи, че гледната точка на, да речем, 240gr, следващата възможност ще видите с 10 грама, което се дължи на това въртене, ефектът изчезва.
Трябва да се съобразят с изискванията за снимката:
Номериране строго в ред, а именно 1.jpg, 2.jpg, 3.jpg и т.н., като се започне от 1 (не е "01") и без пропуски, наброяващи.
Формат само за снимки * .jpg (без PNG, GIF, JPEG)
3) Активирайте опцията и сваляне на снимките.
За да направите това, отидете до административната част на стоката. В административния панел, отидете в режим на редактиране на стоката (фиг. 16).
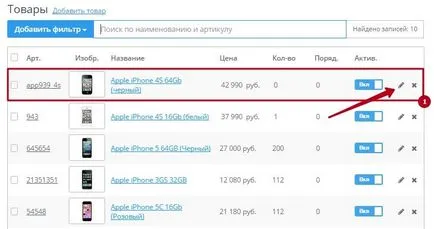
Фигура 16. Промяна на стоките.
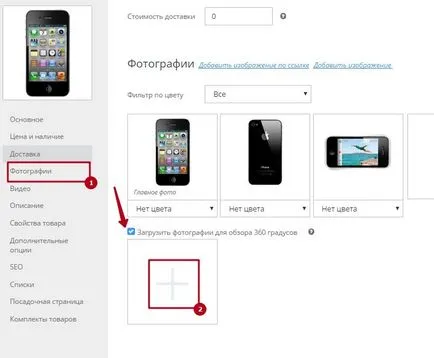
Фигура 17: Качване на снимки на 360.
След това трябва да изберете всичките си снимки, произведени в прозореца, който се появява, както и потвърждение на избора.
Един продукт може да показва само едно 360.
Бихме искали да отбележим, отделно, че използването на този функционален може да се направи не само в смисъл на въртенето, но и всяка анимация от снимките, ако просто ги заредите в правилния ред.
Ако сте направили всичко правилно, а след това сте дошли тук тази икона на картата точка (фиг. 18).
И тогава дойде възможността за разглеждане на снимки 360 (фиг. 19)
Други изделия
Отворете онлайн чата? отворен