приложението Google диск за синхронизиране на файлове навсякъде, за подкрепа на седмицата
Милиони хора използват Google Диск, за да направите резервно копие и да съхранявате всичките си файлове. Но това не е само използването на облак съхранение, тя може да се използва за споделяне на файлове между компютри и др.
Как да изтеглите и инсталирате приложението за Google Диск
За да инсталирате Google Диск имате нужда, когато сте там кликнете върху конфигурацията на колело (горе вдясно) и изберете "Install диск на компютъра." Можете също така да кликнете върху линка и изберете "Download".
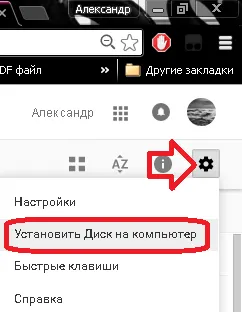
Малко по-долу на страницата ще намерите думите "Изтегляне на PC", кликнете върху него => изберете "Приемам и инсталирам".
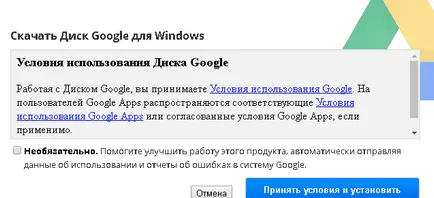
Стартирайте изтегления файл и изчакайте няколко минути, докато приложението е зареден и монтаж ще започне.

Връзка сметка на Приложение Google Диск и да синхронизирате файловете
След приложението Google Диск изтеглите на компютъра си, преди да се отвори прозорец с подкана да конфигурирате приложението. Натиснете бутона "Първи стъпки"
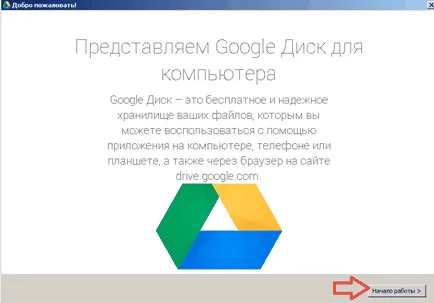
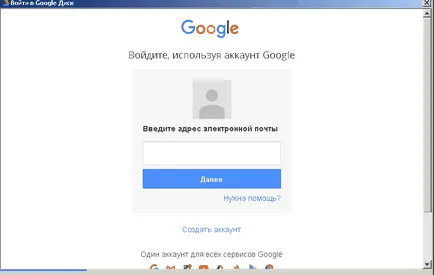
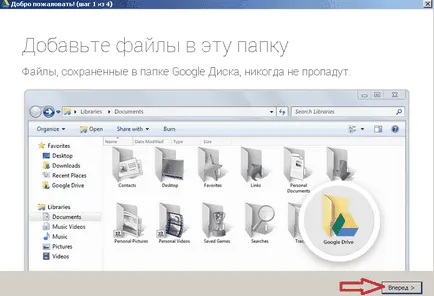
Най-накрая натиснете "Синхронизиране на настройките"
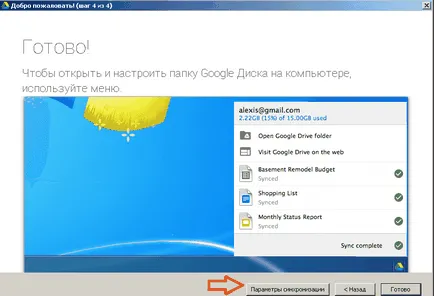
В "настройки за синхронизиране", можете да изберете папка за синхронизиране на вашия компютър, като кликнете върху "Edit", или да напуснат по подразбиране папката C на: \ Users \ потребителско име \ Google Диск. Оставянето на отметката "Синхронизиране на всички елементи в" Моят диск "," - можете да синхронизирате всички файлове на облак съхранение на вашия компютър. Ако поставете отметка в квадратчето "Само тези папки Sync" - можете да избирате кои папки да се синхронизират от облака към вашия компютър.
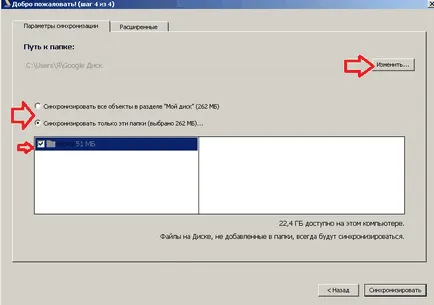
В "Advanced", можете да зададете настройки за прокси, ако го използвате (ако не знаете какво прокси - нищо за мен), и можете да промените настройките за скорост на връзката, и да стартираме Google Диск с компютъра си старт и шоу синхронизация икона в контекстното меню или не. По принцип в "Advanced" и "настройки за синхронизиране" можете да оставите всичко по подразбиране ще работи всичко е наред и добре. В края Натиснете "Синхронизиране"
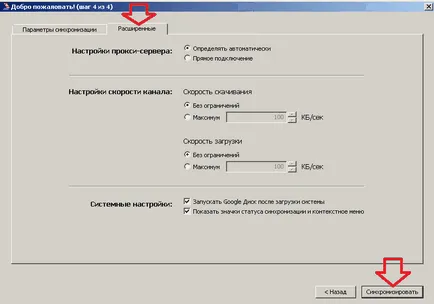
Как да използвате Google Диск
Като кликнете върху иконата на Google Диск близо до часовника на десния бутон на мишката можете да: Отворете папката на Google Диск на компютъра; отворете папката на Google Диск в интернет.

С кликването върху "Отвори папката на Google Диск", или като кликнете върху иконата, като щракнете двукратно върху левия бутон на мишката - вие ще получите в папка на вашия компютър, който сте избрали, за да се синхронизира с облака. И сега всички файлове, които се съхраняват в облака и ще бъдат в тази папка, както и всичко, което ще ви постави в тази папка - ще бъдат синхронизирани, който е качен в облака.
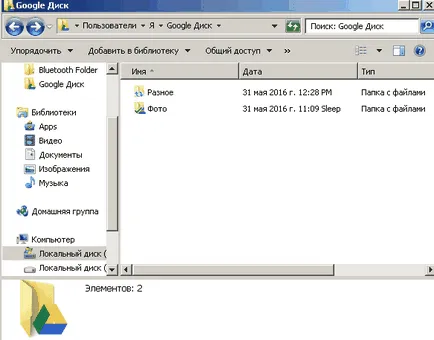
Можете да редактирате документи без връзка с интернет, и веднага след като връзката е налице отново - всички промени ще бъдат синхронизирани с облака. Ако сте в тази папка, можете да го изтрие той ще бъде премахнат и се съхранява в облака!
Това означава, че файловете, съхранени в паметта за облак на разположение за редактиране на вашия компютър или офлайн с помощта на приложението Google Диск. Може би ще има някои функции, които не работят добре, особено в Google Docs, и т.н. но като цяло ще бъдат задължени да работят.
Как да промените настройките си за Google Диск на компютъра си
Когато за първи път стартирате приложението след инсталацията ще ви бъде предложено да промените някои настройки: кои папки да се синхронизират; използвате прокси сървър или не; скорост на канал; стартирате Google Диск, когато компютърът е включен или не; показване иконата за състоянието на синхронизация и от контекстното меню или не; пита за потвърждение, преди да изтриете елементи от споделена папка или не.
Ако не промените настройките, когато за първи път започнете, или има нужда да ги промени сега - кликнете върху иконата на Google Диск близо до часовника, десен бутон на мишката => изберете трите точки в горния десен ъгъл => Настройки
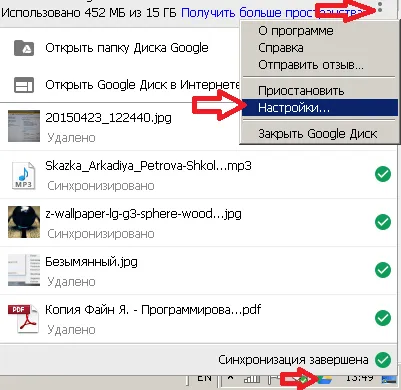
В "Настройки за синхронизация" можете да изберете кои папки да се синхронизира отново с компютъра си, и които не са (и махнете отметката от папката, която не е необходимо да се синхронизира).
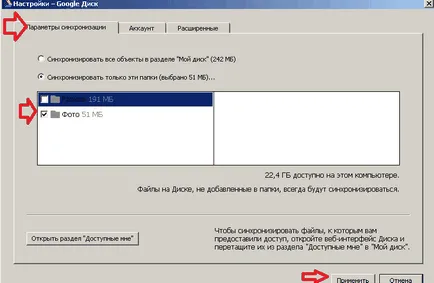
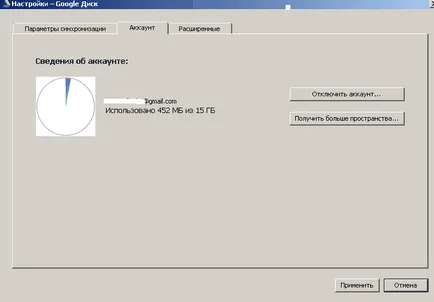
В "Разширяване" в раздела, можете да промените настройките за прокси сървър, да промените необходимата скорост на връзката настройки и промените някои настройки на системата. След промените, кликнете върху "Приложи".

Как да споделяте файлове и папки с други потребители със Google Диск
Ако имате група от файлове, които искате да споделите с други хора - по-добре е да се създаде папка и да ги преместите там, въпреки че можете да споделяте всеки файл поотделно. Отворете папката на Google Диск на компютъра си => кликнете върху папката или файла, който искате да споделите, десен бутон на мишката => Google Диск => Сподели

От по-горе, можете да активирате връзка за достъп и да го хвърлят на потребители, на които искате да се предостави достъп до документа. След като изберете потребители и разрешения за конфигурация - натиснете "Изпрати", така че всички потребители да получат известие, с препратка към документа.
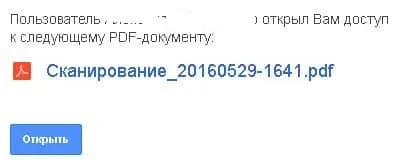
По-рано разгледахме примера на Google Docs за споделяне на файлове, има по време на редактирането на документа от други потребители можете да видите промените в реално време. Това означава, че ако отворите документ с връзка към интернет и някой друг да го открил, и ще има разлика - ще видите курсора на мястото, където са направени промени и ще видите думите (или нещо друго), направени от други потребители в момента.
Приложението Google Диск е полезна, ако често работи с електронни таблици и документи на Google, или ако често ги споделят с други потребители. Основното нещо е, че не е нужно постоянно да бъде свързан към интернет, за да редактирате документи, те се съхраняват на компютъра си, те може да се промени и тези промени ще бъдат синхронизирани с облака веднага след връзката с Интернет.