Прикачен инвентар - Сертификати
По принцип, всички софтуер, който "следи" Федералната хазна, използва в работата си сертификати. Тя SUFD, предаде АП Континент, zakupki.gov.ru сайтове, bus.gov.ru. Но клиентите на Федералната хазна за работата си компютри обикновено са инсталирани цял куп програми, които също използва сертификати. Това, например, Stack -. Доверието и т.н. Всичко друго, освен да се справят с тези сертификати е неудобно, няма нито един. "Контролен център" Днес аз ще ви кажа как можете да си зададете такъв център с помощта на MMC в Windows.
Какво точно е конзолата MMC Windows? Позовавайки се на този въпрос до Microsoft. Console MMC (на Microsoft Management Console) - място за съхраняване и показване на административни инструменти, създадени от Microsoft и други доставчици на софтуер. Тези средства се наричат конзолни добавки, и се използват за управление на софтуерни и мрежови компоненти на Windows. Някои инструменти са разположени в папката "Административни инструменти", например "Управление на компютъра", са конзолни добавки MMC. Е, нека се опитаме да си зададе един от конзолни добавки, а именно щракне "Сертификати.
Първото нещо, което трябва да направите е да щракнете върху бутона "Старт" на компютъра си (Фигура 1.)
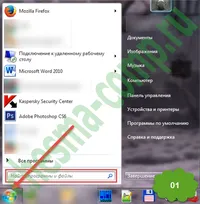
Ние сме заинтересовани в низа за търсене, която нарисувах червено поле, където можете да въведете името на файла (фиг. 1). Нека да се впише в "MMC", както е показано на фиг. 2:
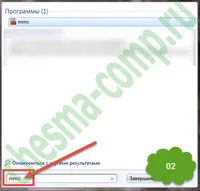
Като цяло, на самия файл е наречен mmc.exe и се намира в C: \ Windows \ system32 \. Между другото, и това е 64-битова система там. Така че, да карам "MMC", натиснете "Enter", и да получите в основата на конзолата за вдовици (Фигура 3.):
Тук е необходимо да се направи това, както е посочено от червените стрелки на Фиг. 3. Хайде "Файл" и след това се отваря прозорец (Фигура 4) "Добавяне или премахване на Snap-ин.":
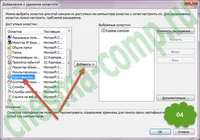
В лявата колона (фиг. 4) е избран от списъка на предсрочните-в "Сертификати" и кликнете бутона "Добави", за да го добавите към корена на нашата конзола в дясната колона (виж фиг. 4). Появява се следният прозорец:
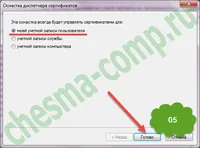
Тогава ние се създаде нашата инструментална екипировка в съответствие с модела. След това натиснете бутона "Finish" бутона и да се върнете към следния прозорец:
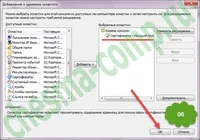
Както се вижда на фигура 6, "Сертификати" моментна появиха в основата на конзолата в "Избрани конзолни добавки". Сега трябва само да кликнете върху "OK" и да преминете към следващия прозорец:
Тук той е наш "Control Center" сертификат (фиг. 7). Работата с него е много лесно. Vibiraem линия на мишката в левия прозорец, ставай, за да го и в дясно отваря списък. Както можете да видите, аз съм сега в личния сертификат магазина, където само един сертификат - ми.
Всичко това е добре, но има протест. Ако сте работили затворите конзолата, и след това отново да стигнем до тук, вие ще искате да направите всички тези стъпки отново, вече сте опитали по-горе. Това предполага по-нататъшна стъпка - необходимо е да се спести тази конзола (Фигура 8.):
Отиваме на "File", "Save As." (Фигура 8.), се отваря прозорец, в който трябва да излезе с име, което ще бъде на разположение на нашия новосъздаден конзола (виж Фигура 9.):
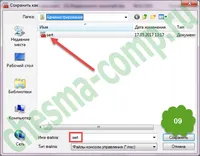
Направих не "философстваме хитро" и го нарича SERT, както е показано на фигура 9. Между другото всичките си създадени така конзолата, се съхраняват в папката "Административни инструменти". Това може да се види от следната фигура:

Отидох дори малко по-нататък и донесе на конзолата в момента лентата със задачи на Windows (фиг. 10). Работех с нея, и затова винаги трябва да е на една ръка разстояние. Вие, разбира се, не може да го направи. Това е всичко. На добър час!