Преобразуване в nepolnotsvetnye цветови режими
Преобразуване в nepolnotsvetnye цветови режими
Режим на сивата гама (Grayscale), можем да конвертирате изображението, когато искате да запазите размера на паметта, заета от файла и не се нуждае от информация за цвета - например, ако ние работим с черно-бяла снимка. Друг случай - на ситуацията, когато цветовете на изображението са не само ненужни, но също така трябва да бъдат сигурни, че те не са.
Конвертиране в режим Grayscale (Скала на сивото) все още няма специални настройки (с изключение на основните настройки за показване и цвят превръщането на; тези параметри са зададени в настройките на програмата и те могат да повлияят на резултата от конверсията), но предупреждава, че цялата информация за цвят ще бъдат унищожени и след това да се възстанови това няма да е възможно.
Преминаване към режим двуцветна (две бои) може да се извърши само в режим на работа Grayscale (сивото), както е в процес на преобразуване на образа изкуствено "е боядисан." В Опции двуцветна (Предпочитания режима два цвята), можете да изберете няколко цвята, които ще се отпечатат изображението и да определят диапазон на яркостта какви цветове отпечатани (фиг. 8.5).
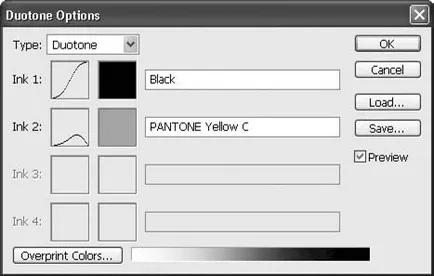
Фиг. 8.5. Каре двуцветна Options (двуцветен Настройки на режим)
Основната настройка за прозорец - падащия списък Type (тип), който избира броя на цветовете: Еднотонно (един цвят), двуцветна (два цвята), Тритоне (три цвята), Quadtone (четири цвята) - това е името на режим е малко произволно, тъй като бои, че не е задължително да е две.
Трябва да се отбележи неточности терминология думата «двуцветна» означава режимът, двуцветен, и е обобщено описание на дву, три и четири режима като цяло.
Можем да изберем да рисувам всеки - тя е предназначена кутия цвят избор от цветове на библиотеката (фигура 8.6.). При избора на цветове го показва името и номера - тази информация е необходима при отпечатване на изображението за печат, за да не "Предполагам, че" това, което се използва цвят.
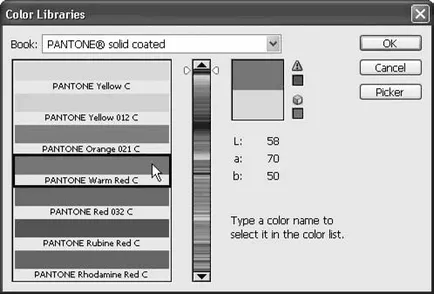
Фиг. 8.6. Изборът на цвят в цвят библиотеката
Всяка боя съответства на кривата, която определя кои цветове ще бъдат отпечатани с тази боя. В зависимост от кривата на огъване (фиг. 8.7) в даден диапазон яркост ще присъстват повече или по-малко цветове.
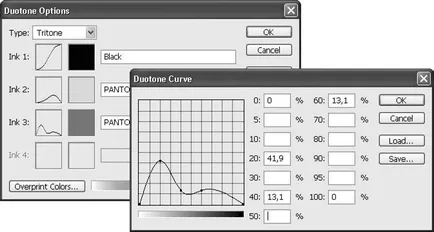
Фиг. 8.7. Настройката за използване на мастило с помощта на кривата
яркост криви ще се счита за по-подробно в глава 13 на проучването на корекцията за яркост.
Използването на различни комбинации от цветове и настройка режим двуцветна (два цвята), можете да постигнете различни резултати от деликатните "докосване-нагоре" черно-бели изображения на неестествени, но впечатляващи цветови ефекти.
Фиг. 8.8 показва двете изображения превърнати в режим двутонов (две мастило) на черно-бял режим.
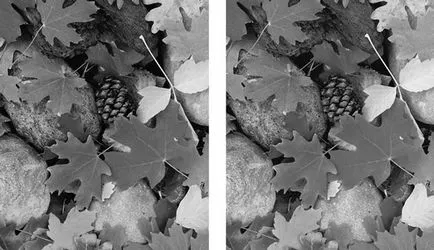
Фиг. 8.8. Изображение на режим двуцветна (два цвята)
В примера отляво използва черно и сиво-жълта боя, и изображението се има предвид по-светъл нюанс за "възраждане" и тонизиране. В примера с участието на три десен мастило (жълто, червено и черно), за да се създаде тонален цвят състав и "оцветяване" на изображението в повече или по-реалистични цветове.
Конвертиране на изображението, за да Индексирана цветен режим (индексиран цвят) може да бъде на сцената с тях или директно, като същевременно се поддържа графично коефициенти се чифтосват, който поддържа само индексиран цвят, като GIF89a формат. И в двата случая, ние трябва да се създаде преобразуване от изображение ще бъде изтрит bulshaya на цветята, а вие трябва да определите как да направите това (фигура 8.9.).
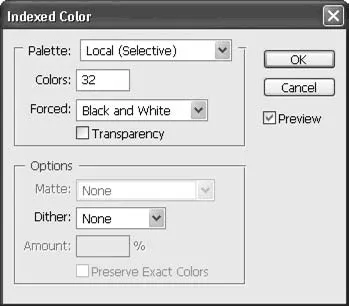
Фиг. 8.9. Window конвертиране на изображението, за да индексирана цветен режим
прозорец трансформация в индексираната цветен режим не се появява при конвертиране на изображения от режим Grayscale (нива на сивото), тъй като броя на цветовете (256) е една и съща и в двата режима. За да се превърне черно-бял режим на картината, например, 16 цвята, първо трябва да конвертирате изображението в RGB Color режим (RGB Color), и едва след това се превърнат в индексиран цвят режим.
В прозореца, ние можем да се създаде различни опции за конвертиране. На първо място, от падащото меню Palette (цветова палитра), изберете цветова палитра, която ще се използва за режим на конвертиране.
Падащия списък на Точен (точна) ще бъде активен само в онези случаи, в които изображението 256 или по-малко цветове и преобразуване на индексираната цвят, можете да произвеждат без изкривяване.
Такава палитра като система (Windows) (система за Цветове на Windows) или система (MacOS) (система за Цветове компютри Macintosh), съдържат определен набор от цветове, както и палитра група Local (Local) съдържа таблицата с цветове за всяко изображение отделно, и по този начин изберете тези, цветовете в изображението са по-чести.
Фиг. 8.10 показва два цвята маса - стандартен набор от цветове на операционната система и масата на Windows, направени с Photoshop преобразуване на изображението. Лесно е да се забележи, че Windows е по-универсален маса: той съдържа цветовете и сенките на целия спектър. Все пак, това е и неговата слабост: ако изображението е цветно-вече в един цвят, той наистина да бъде използван само малък брой от цветове.
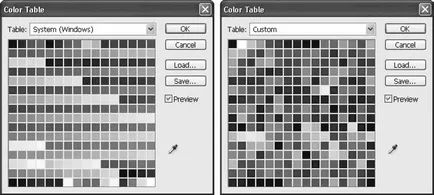
Фиг. 8.10. Windows цвят маса (вляво) и една маса, съставен въз основа на цветно изображение (вдясно)
Ние можем да кажем с увереност, че качеството на преобразуването винаги ще бъде по-висока, ако използвате по поръчка маса, изготвен за определен образ. Фиг. 8.11 показва изображение се превръща в 256 цвята с помощта на палитрата палитра и персонализирано изображение на Windows (и двете са показани на фиг. 8.10).

Фиг. 8.11. Изображение превръща в 256 цвята с помощта на цветен масата за Windows (вляво) и на специално подготвена цветова схема (вдясно)
На примера отляво, виждаме ясни граници между цветове: нюанси, които не са в таблицата, те са заменени с най-близкия цвят, за да ги. В десния пример, ние почти не виждате никакви нарушения, както и в подготовката на цветни таблици са използвани присъства само в образа на цвят, а на масата има сто процента ефективност а.
Осъществяване таблицата с цветове "лично" към изображението, можем да изберем един от алгоритмите на местна група (Local): възприятие (на възприятие), Селективна (проба) или Adaptive (адаптивни). Те са достатъчно малки, за да се различават един от друг и да предостави подобни резултати, макар и с помощта на различни принципи на действие.
Използването на алгоритми група Local (Local), можем да определите броя на цветовете в изображението - 2-256 (с други палитри, както беше казано, броя на цветовете е фиксирано). Колкото повече цветове, по-добро качество на изображението, обаче, и по-голям размерът на файла ще доведе до по - както казахме, nepolnotsvetnye изображения често се използват в уеб дизайн, където размерът на файла е много важно.
Падащия списък Принудително (Force) ни позволява да определите цветовете, които определено трябва да бъдат на палитрата от цветове, независимо от това дали те се намират в изображението. Обикновено предвиди задължително черно и бяло.
Проверете кутия прозрачност (Transparency) ни позволява да зададете един от цветовата палитра прозрачна. При използване на изображения в уеб дизайна през пикселите, които се считат за прозрачни обекти, ще бъдат видими под изображението, или цвят на фона или изображението.
В Options (Опции), можете да конфигурирате разширени параметри на реализация.
Командите от падащото треперя (за смесване на цветовете) да компенсират липсата на нюанси чрез смесване пиксела с различни цветове (този въпрос е бил 100 в глава 2). Можем да изберем да конвертирате без да се смесват цветове с Никой стойност (Не) или да посочите алгоритъм пикселите на смесване: Diffusion (дифузия), Pattern (образец) или за шум (Noise).
Фиг. 8.12 показват различен режим на превръщане изпълнения изображение в 4 цвята, без смесване на цветовете (горе вляво) и при използване на дифузия (дифузия) (горе вдясно), Образец (образец) (долния ляв) или шум (шум) (долу вдясно) алгоритми.
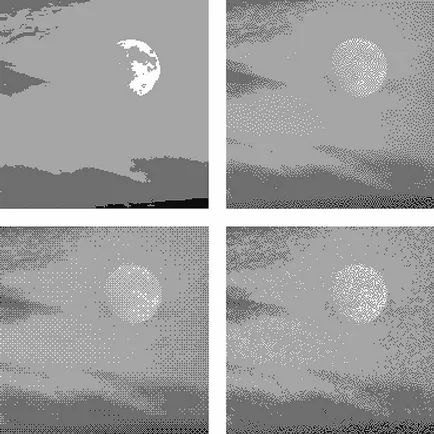
Фиг. 8.12. Конвертиране на изображения в режим 4 цвят с помощта на различни трептене алгоритми (за смесване на цветовете) и без да се смесват (горе вляво)
За Diffusion алгоритъм (дифузия) може да определи степента на смесване интензивност в полето Размер (величина). Колкото по-висока е стойността, толкова по-интензивно смесване, както и за малки стойности на големите различия цветове ще бъдат игнорирани. Обобщавайки, можем да кажем, че по-високите стойности дават възможност за точно предаване на сенките, и по-ниско - не се претрупва образи на отделни точки от цветове.
Фиг. 8.13 примери превръщане на изображението в 8-цветен режим с помощта на дифузия смесване на различна интензивност.
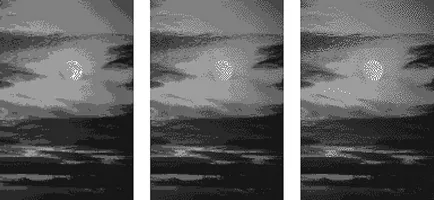
Фиг. 8.13. 8 снимки в цветове с интензивност смесване на 20% (вляво). 50% (средно) и 80% (вдясно)
Конвертиране в Bitmap режим (черно-бяло) ви позволява да запазите изображението само два цвята: черно и бяло. При конвертиране може да използва колебанието (смесване на цветове) или техники изображение растеризация, които се използват за печат.
Фиг. 8.14 показва четири монохромни изображения, създадени с различни настройки и на различни техники за преобразуване за симулиране на междинни нюанси.
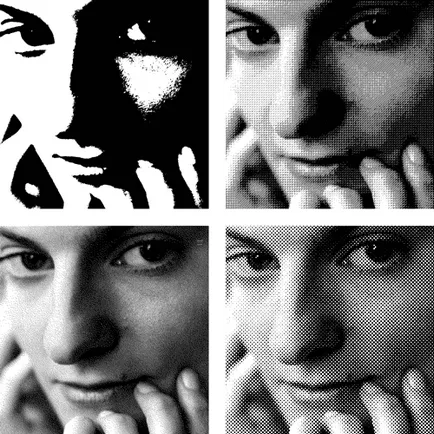
Фиг. 8.14. Черно-бели изображения, получени с различни настройки
Когато преминете на изображение към монохромен режим ще видим с диалоговия прозорец с настройки на реализациите на. Тук можете да изберете изображение резолюция монохромен и се използва за симулиране на междинните нюанси метод.
Област на Output (изходна разделителна способност) на ви позволява да настроите резолюцията на бъдещето на документ за монохромни (фиг. 8.15).

Фиг. 8.15. режим Bitmap превръщане Прозорец (монохромна)
Трябва да се отбележи, че когато се уточни разделителна способност, която се различава от сегашната резолюцията на документа, физическите размери на документа ще бъде променен. В назначаването на 600 DPI с оригиналния документ при 300 DPI физическите размери ще се удвои.
Ето защо, тази настройка е свързано не толкова с резолюцията, но с размера на документа.
В полето метод (метод) можем да изберем метод за симулиране на междинните (сиво) цветове:
• 50% на прага (50% праг) - симулира междинни нюанси няма, и всички нюанси тъмен неутрален сив черен стават запалка - бял (виж Фигура 8.14 горната лява ..);
• Модела вълнение (рисунка смесване) - междинни нюанси са симулирани чрез смесване черни и бели пиксели съгласно някои "модели" (виж Фигура 8.14 горния десен ъгъл ..);
• Diffusion вълнение (Diffusion смесване) - междинни нюанси са симулирани чрез смесване на бели и черни пиксели чрез алгоритъма за дифузия (виж Фигура 8.14, долната лява ..);
• полутонове Screen (скрининг) - нюанси ще симулират пиксел мрежа, така както това е направено по време на печат, за да imagesetters устройства (виж фигура 8.14, долу в дясно ..);
• конкретен шаблон (персонализиран дизайн) - ние можем да възлага модел Adobe Photoshop програма като модел за скрининг - тя се използва главно за декоративни цели.
За режим на полутонове Screen (скрининг) ще се отвори допълнителен прозорец (фиг. 8.16), където можете да изберете честотата (област Frequency) и наклонът (област Angle) линеатура растер, както и неговата форма (Форма падащия списък).
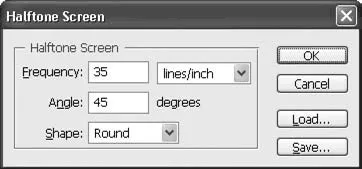
Фиг. 8.16. настройки за проверка на прозорци
Ние няма да се помисли за тези настройки, тъй като те имат много специализирана значение и за декоративни цели, просто можете да експериментирате с тях.
Споделяне на страницата