Преносими компютри HP, допир, и шоколадчета AIO - отстраняване на неизправности в уеб камери (Windows 7) Service
Този документ съдържа указания за компютри на HP с вграден в уеб камера и Windows 7.
Вижте един от следните раздели, което е повече от всеки друг е приложим за вашата ситуация.
Ти не знаеш как да се спаси изображения от уеб камера на OS Windows? Не съм сигурен дали оборудван с компютър, уеб камера?
Погледни панела в горната част на екрана. Погледнете внимателно: Ако компютърът е оборудван с камера, ще видите малка леща на върха на центъра. Някои модели не са оборудвани с камера и малка пластмасова плоча се намира в своето място. Често в близост до центъра на панела над екрана има малки дупки. Тези дупки - това не е уеб камера, микрофон или други сензори.
Ако компютърът ви не разполага с вградена уеб камера, можете да използвате USB-външен камерата.
Ако компютърът ви разполага с вградена уеб камера, и не можете да го използвате, преминете към стъпка 2.
Фиг. Място WebCam затворен малък пластмасов панел - вградена уеб камера не е

Щракнете върху Старт, за да се покаже менюто за старт.
Въведете в полето за търсене, някои от думите по-долу:
YouCam (за някои бонбони и повечето лаптопи)
MediaSmart (за по-голямата част от шоколадчета и лаптопи)
TouchSmart (PC Touch)
Кликнете върху името на софтуера за уеб камера, която се показва в списъка с резултатите от търсенето. Ако името на вашия софтуер за уеб камера не се появи в списъка с резултати, повторете търсенето опитайте с друго име.
Какво се случва, когато стартирате софтуера?
Ако не можете да намерите или пуснете софтуера за уеб камера, преминете към следващата стъпка.
Ако намерите софтуер за уеб камерата, тя се управлява и екранът показва изглед от камерата, а след това на неизправности завърши успешно. Webcam работи.
За да изтеглите и инсталирате софтуера Cyberlink YouCam, следвайте тези стъпки.
Затваряне на софтуера с отворен код, особено програми, които използват уеб камерата, например, Windows Live Messenger и Skype.
Свържете вашия компютър към Интернет (ако вече не са го направили).
Следвайте инструкциите на екрана, за да се създаде инсталация на програмата.
Забележка.
Екранът може да се покаже съобщение за грешка, която ще бъде съобщение, че компютърът е с по-стара версия на YouCam, MediaSmart Webcam или TouchSmart уеб камера. В този случай, това означава, че софтуерът за уеб камера вече е инсталиран. Можете да отмените операцията и да използвате Recovery Manager HP, за да завърши повторното инсталиране на софтуера за уеб камерата. Или щракнете върху Да, когато бъдете подканени да премахнете HP TouchSmart уеб камера и инсталирате тази версия на софтуера Cyberlink YouCam.
За да стартирате програмата Cyberlink YouCam, щракнете върху Старт, въведете YouCam в полето за търсене, след което щракнете върху YouCam от списъка с резултати.
Какво се случва, когато започнете YouCam?
Забележка.
Следвайте тези стъпки, за да използвате уеб камера с Cyberlink YouCam:
В YouCam, кликнете върху иконата на Configure (Set).
Фиг. CyberLink YouCam Настройки
Щракнете върху OK. за да потвърдите избора. Затворете и рестартирайте програмата YouCam, за да видите изображението.
Следвайте тези стъпки, за да използвате уеб камера с Skype:
Забележка.
Това ръководство се отнася за програмата Skype версия 5 на вашия компютър версия може да бъде различна.
В Skype, щракнете върху Инструменти (Tools). след това - Опции (Опции).
Изберете името на вашата уеб камера от списъка Изберете уеб камера (изберете уеб камера).
Фиг. Създаване на уеб камера за Skype
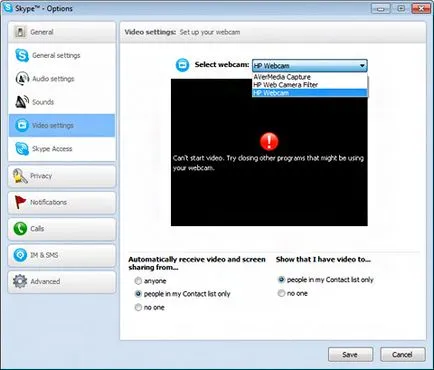
Следвайте тези стъпки, за да използвате уеб камера с Windows Live Messenger:
Кликнете върху иконата на стрелка в лентата с инструменти на Windows Live Messenger.
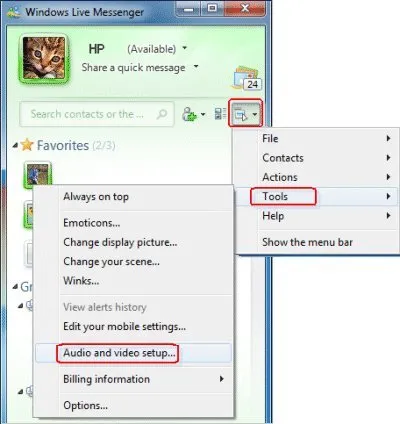
Натиснете Next.
Фиг. Избор на уеб-камера в Live Messenger
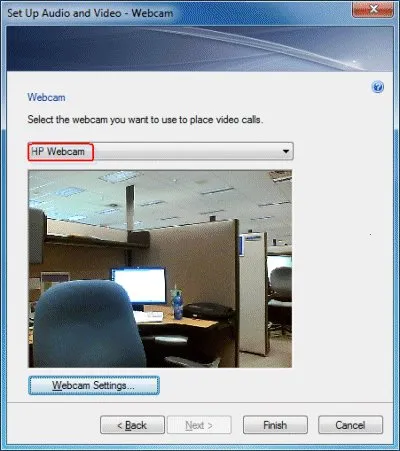
Кликнете върху Край.
Уеб камерата не може да работи с друга програма, или не отговори. Често, рестартиране може да реши проблема. Рестартирайте компютъра и отворете софтуера за уеб камера веднага след като завърши зареждането на Windows.
Ако рестартирането на компютъра Ви няма да реши проблема, продължете отстраняване на неизправности.
Отидете на изтегляне софтуер и драйвери за вашия модел компютър HP HP и изберете желаната версия на Windows.
Направете едно от следните неща, в зависимост от резултатите от търсенето.
Щракнете върху бутона Start. въведете управителя на дума в полето за търсене и изберете устройството в списъка с резултати мениджър низ Device.
Кликнете два пъти върху Imaging Devices. за разширяване на списъка с уеб камера шофьори.
Фиг. мениджър на устройството
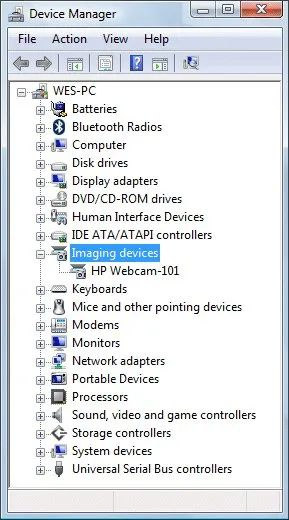
Кликнете два пъти върху Imaging Devices. за разширяване на списъка с уеб камера драйвери, щракнете с десния бутон на водача и изберете Properties.
Фиг. Избор на уеб-камера имоти
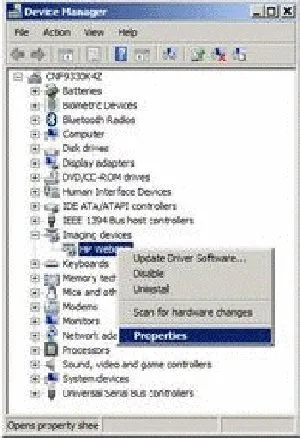
Обърнете внимание на името на съществуваща уеб камера водача (например HP Webcam), тъй като това може да се промени след ъпгрейд.
В "Уеб камерата, свойства", изберете Актуализиране на драйвера.
Когато бъдете подканени, изберете Търсене на вашия компютър, за да търсите нужния драйвер.
Когато получите подкана, поставете отметка в квадратчето в Избор на водача от списък с драйвери на устройства.
Натиснете Next. За да инсталирате драйвера.
Драйвери за апарат за обработка на изображения. включително камери, не се появяват в диспечера на устройствата. Следвайте тези стъпки, за да решите този проблем.
Изключете компютъра и извадете захранващия кабел.
Извадете батерията от отделението за батерията. Ако компютърът ви има неотстраним батерия, рестартиране, в съответствие с инструкциите, посочени в документа за поддръжка на HP: Извършване на хардуерно нулиране или принудително нулиране.
Натиснете и задръжте бутона за захранване в продължение на 10 секунди, а след това поставете отново батерията и свържете захранващия кабел.
Включете компютъра и изчакайте, докато стартиране на Windows.
Щракнете върху Старт. Мениджър Въведете текст в полето за търсене и изберете устройството в списъка на Device Manager.
При липса на елемента в списъка "Imaging Devices", изберете действието, и следвайте Сканиране за хардуерни промени.
Фиг. Актуализиране на хардуерната конфигурация
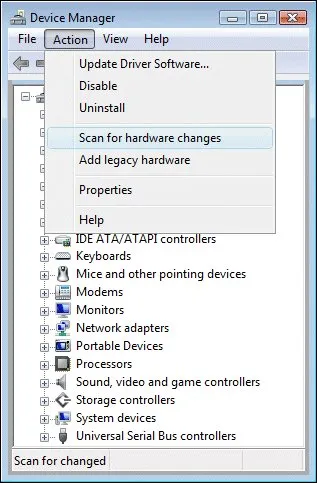
Ако диспечера на устройствата не разпознава уеб камера след търсене на оборудване, да се използва за възстановяване на системата, за да възстановите настройките, в която е работила на уебкамери правилно. Ако проблемът продължава, свържете се с уеб камера изключен. В този случай, устройството трябва да бъде приписана на обслужващия център.
Уеб камера, която работи в един от предварително зададените програми, изведнъж спря да работи, след като планираните актуализации чрез Windows Update, или след препоръчваните актуализации YouCam или Media интелигентни.
Щракнете върху Старт. Мениджър Въведете текст в полето за търсене и изберете устройството в списъка на Device Manager.
Кликнете два пъти върху Imaging Devices. за разширяване на списъка с уеб камера шофьори.
Рестартирайте компютъра, отворете софтуера за уеб камера и се опитайте да го включите. Ако проблемът продължава, използвайте System Restore за възстановяване на предишната конфигурация, в която устройството работи правилно.
Повечето проблеми могат да бъдат решени с един прост рестартиране. Ако проблемът продължава, извадете един от елементите на списъка с програми за уеб камерата и повторно инсталиране на софтуера, който искате да използвате.