Прехвърляне на прозорци на SSD-диск, използвайки Твърд диск програма за управление 15

придобиване SSD гардероб с малък обем (60 или 120 GB) за пускането на операционната система, в допълнение към съществуваща твърд диск, който съхранява данните на потребителя, е ефективен начин за подобряване на производителността на компютъра. Такъв процес е икономически пълно преминаване към SSD-диск, използвайки своите ресурси за съхранение на данни за не-система секции, увеличението на скоростта ще бъде веднага забележимо поради бързата операционна система. На SSD-диск с малък обем се формира само от един дял - системата, и това е напълно отстранен чрез определяне на Windows. Най-новото SSD, когато е свързан към компютър не е необходимо да се инсталира отново, както и калайджия с настройките му отново да се инсталират програми и игри. С помощта на системния дял специален софтуер на стандартен твърд диск със загуби за изпълнение на Windows могат да бъдат прехвърлени към SSD-диск.
Как да мигрират на Windows следващото устройство, по-специално, на SSD-диск? Този процес е пример за използване на функционалната програма Твърд диск мениджър 15 Professional подробно по-долу.
Софтуерни решения за мигриране на Windows за SSD от Paragon
Процесът на прехвърляне на Windows на друг диск - на SSD или твърд диск нормално - в много програми, предлагащи тази функция се нарича миграция. Изпратен отделна програма и е част от няколко екипа на компанията за разработка на софтуер Paragon майстор миграция система - тази функционалност да мигрират на Windows отделен дял на друго устройство, включително и SSD.
Windows Миграция Wizard на SSD е наличен в платен софтуер изгражда Paragon:
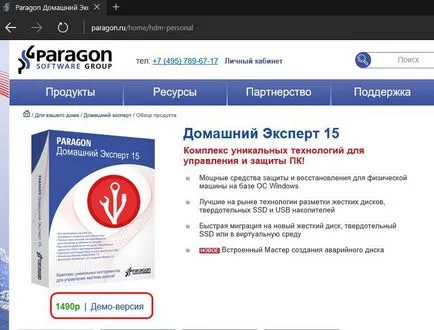
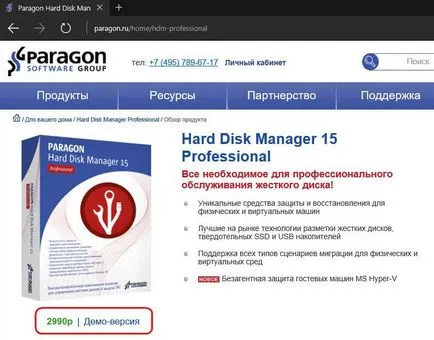
И трите продукта могат да бъдат тествани безплатно в демо версия, но с помощта на някои функционални, по-специално, прехвърлянето на Windows за SSD, те ще бъдат помолени да попълнят активирана версия.
Windows Миграция Wizard на SSD в отделна малка програма - това е версия на икономика, ако няма нужда от други възможности, налични в продуктите Paragon. В помощната програма няма друга функционалност, но за прехвърляне на операционната система на SSD.
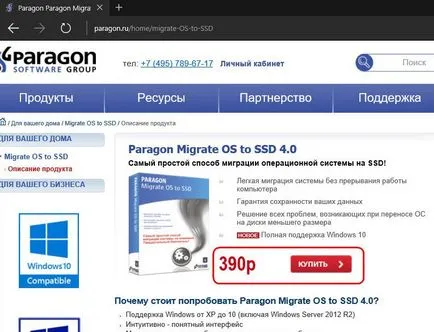
Условия Windows Миграция
Каквато и да е продукт майстор може да бъде подложен Paragon Windows миграция, вие ще получите удобен трансфер процес система за алтернативен носител с възможност за изключване на определени папки и файлове. Тази опция може да бъде много полезно, ако в действителност заема място на системния дял на текущата секция е по-голям от размера на SSD.
За продукти, които не са основни Paragon формат диск, коя система Windows дял ще се копира. Миграцията Wizard ще се справи със задачата, и в случай на система за прехвърляне на нормално твърд диск с магнитни плочи. Просто прехвърлете случаи само една операционна система на нов твърд диск много рядко. Като правило, когато се свържете към компютъра твърд диск се копира изцяло ново съдържание и структура на стария дял на твърдия диск, и то е - отделна функция в състава на Paragon продукти.
Windows Миграция Wizard не е подходящ за случаите, в които ще бъдат прехвърлени на SSD или твърд диск, където системния дял, трябва да се запази структурата на дял и данните, съхранявани на тях. По време на миграцията, цялото пространство на съда за съхранение е форматиран и съхранени файлове, съответно, са отстранени.
диск източник и цел
Съществуващите картина прикрепен дискове могат да се видят с използване на твърд диск мениджър, тъй като в състава му, но не само функционален, също така включва раздели Markup дискове мениджър. Версия 15 разнообразни продукти от Paragon осигурява допълнителна терапия към техния програмен стил интерфейс с плочки на началния екран на Windows 8. Стартиране на системата за миграция е възможно в тази добавка в откритие плочка с надпис "Мигриране OS", но тъй като ние трябва да разберем на първо място, как и къде ще носи Windows, въведете нормален интерфейс твърд диск управителя. Имаме нужда от плочка с надпис "режим за опитни потребители."
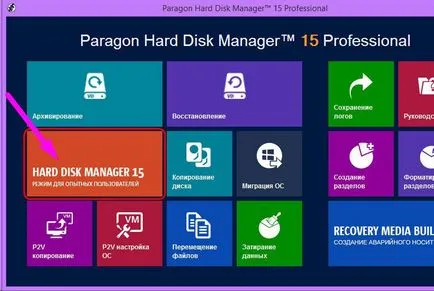
След като влезе в нормалната програма интерфейс ще се появи пред вас т.нар диск карта. Как Disk 0 програма вижда работеща кола със структурата на дялове и инсталиран Windows - е източник диск. Друг диск с неразпределено пространство, което се появява като диск 1 - целта, тя ще продължи да бъде прехвърлена към секция с Windows.
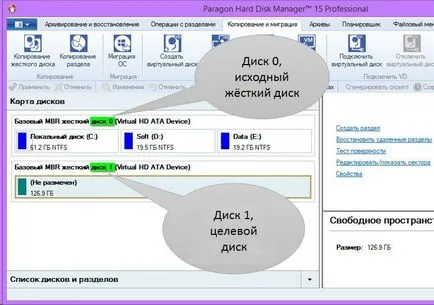
Стартиране на Windows Wizard Миграция
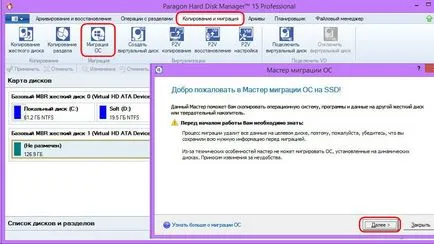
В този пример, целевата дисково пространство достатъчно, за да го премести в секция с Windows. В случаите, когато не е, има опция в прозореца на помощника си копие на настройките за работа, което позволява да се изключат някои файлове и папки.
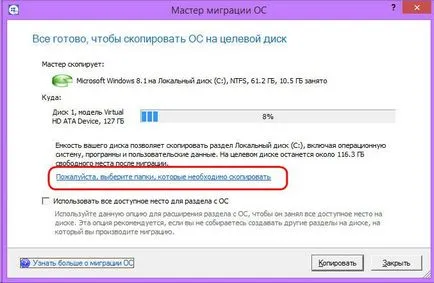
Може би се чудите: Изисква се за Windows 10
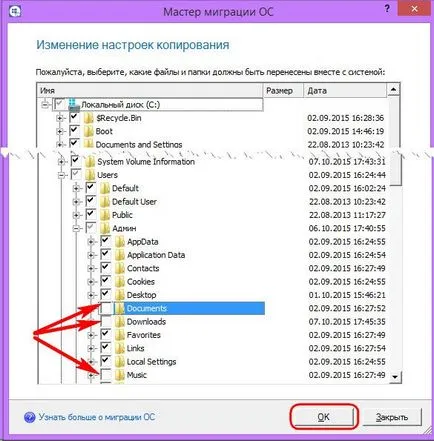
В нашия случай, тъй като целта се използва празен диск неразпределено. Ако целевият диск вече има структура дял и се съхраняват данните, последните трябва да се гарантира безопасността на друго място, а в подготвителната фаза на съветника за миграция - да се споразумеят за формат на диска.
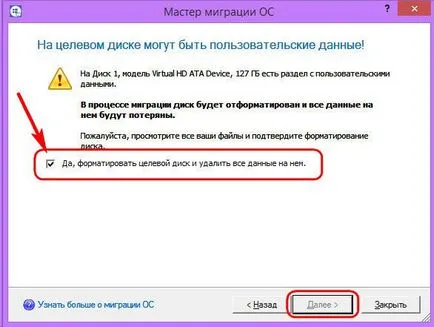
В опциите за копиране на работни места, има и друга настройка, която определя целевата твърд диск бъдещата структура - използването на наличното пространство за формиране на системния дял или възможност за бъдещо една или повече не-системен дял, като се остави незаето пространство. Две алтернативен вариант миграция Windows в зависимост от настройката, обърнете внимание на следните отделни въпроси.
Мигриращите Windows върху цялата налична дисково пространство на мишената
Поставете отметка в квадратчето, за да използвате всички възможности, които съществуват пространство на диск дестинация за раздел разположение с Windows. В долната част, кликнете върху "Copy".
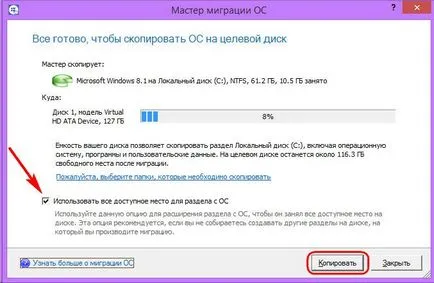
Всичко е готово за стартиране на процеса на миграция.
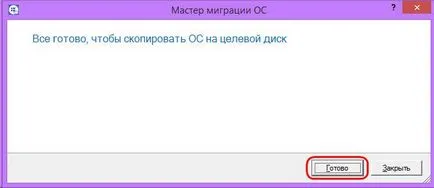
Основният прозорец вече не е видим истинските дискове с картинки, и бъдещи промени, когато Disc 1 е вече избрана с оформлението и данни. Натиснете бутона "Apply" и потвърдете решението за стартиране на процеса на миграция.
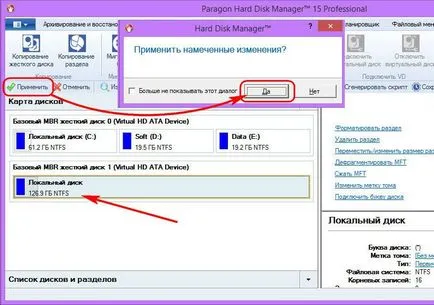
процеса на миграция на Windows няма да трае дълго. процент на завършване, визуална скала и времето до операцията ще бъде показано в съветника за информация прозорец миграция.
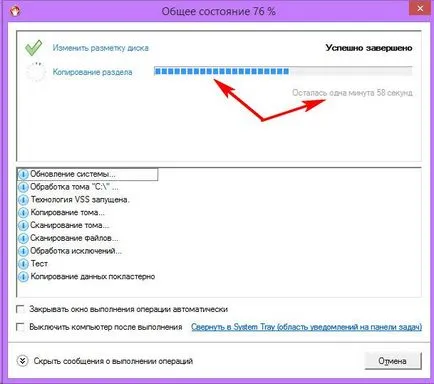
Затворете прозореца на информация при сключване на процеса.
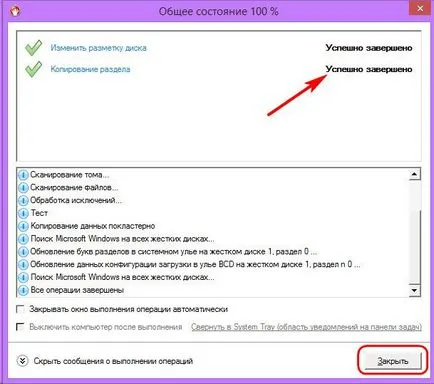
Сега можете да се рестартира, когато започнете да се определят в приоритета на BIOS зареждане на целевата диск, и да тествате производителността на Windows на новите медии. Работещи Твърд диск мениджър, от диска на картата, ще видите, че като работим диск 0 сега се появява веднъж на целевия диск, чиято структура е единствената система дял с Windows.
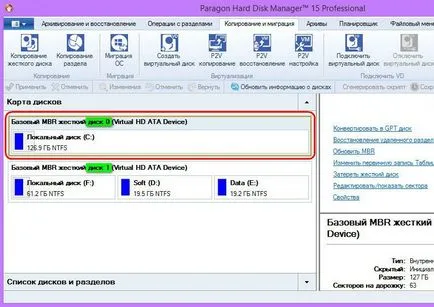
Прехвърляне на Windows от преминаване оформлението на целевия диск
Windows миграцията върху диск дестинация, както е споменато, че е възможно оставяйки някаква сума на неразпределено пространство. Ние извършваме подобна миграция процес, и от останалата неразпределено място в бъдеще ще създаде не-система за задвижване на целевия дял, използвайки маркиране мениджър, като част от Hard Disk Manager.
Както и в предишния случай, започваме процеса на миграция система.
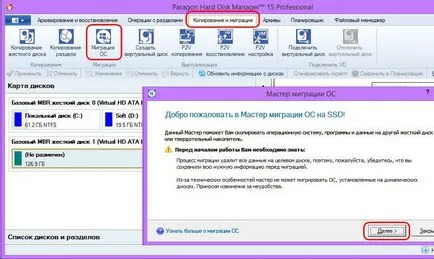
В копието настройки на параметрите не използват възможността да използвате всички наличното пространство за системния дял. Кликнете върху "Copy".
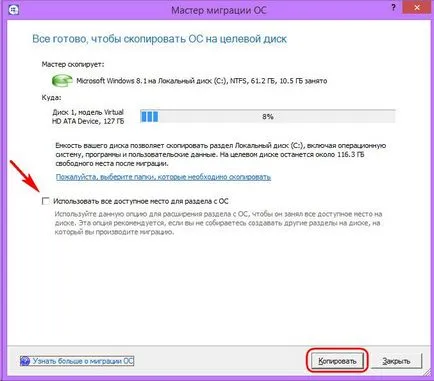
Ние потвърждаваме нашата готовност да започне миграцията.
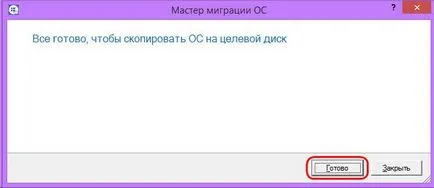
Завръщайки се в главния прозорец на Hard Disk мениджър, вижте снимката на диска с планираните изменения: размера на бъдещето на системния дял на целевия диск (1) е идентичен с размера на системния дял на диска източник (Disk 0).
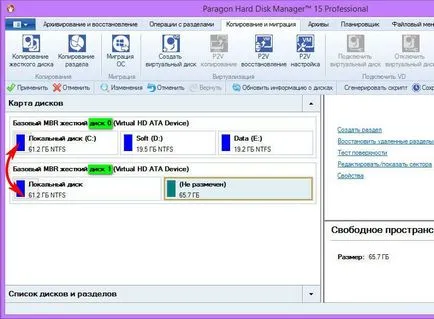
Размерът на системния дял на целевия диск, можете да увеличите или намалите. Обадете се в Диск 1 контекстното меню и изберете "Move / Resize".
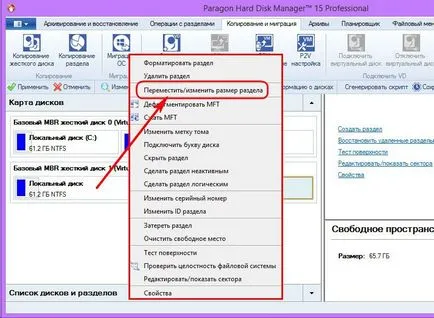
В резултат плъзгача под-прозорец презатягайте колона "том размер", докато обемът на желания индикатор система дял. След това кликнете върху "Да" в долната част на прозореца.

Когато се намали пространството на дяла с Windows Твърд диск мениджър няма да си позволи да се създаде по-малка сума, отколкото в действителност заета от данните на източник диск към системата. Въпреки това, за да се образува дял на целевата система е необходимо с оглед на бъдещи нужди - както лична и система.
От оставащите неразпределено място ще създаде преграда, която не е система. Обадете се на блока с надпис "Не се обозначава" контекстното меню и изберете "New Partition".
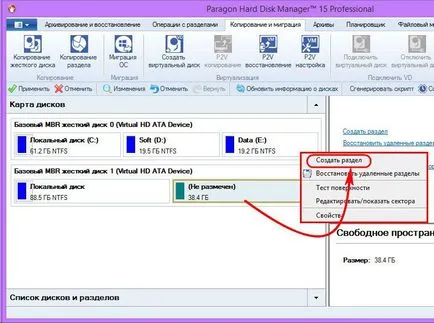
От всички възможни графиката за попълване на този случай, само името се променя етикета, т.е. дисков дял. Можете да промените буквата на устройството, ако е необходимо. Останалата част от обема даде само несистемен секция. Натиснете бутона "Да" в долната част на прозореца.
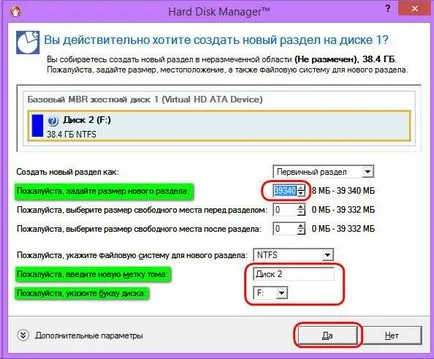
Ако неразпределено пространство на няколко може да се формира от не-системен дял, съответно, за да зададете размера на необходимата настройка на силата на колоната за всеки от тях, както и процеса на създаване на раздел повторете.
След разделяне на дисковото пространство в основния прозорец на Hard Disk мениджър сега се вижда различна картина, вече с всички изменения - и свързани с миграцията на Windows, както и във връзка с оформлението на дестинация диск. За да се превърне в реалност това натиснете "Apply" и потвърди решението.
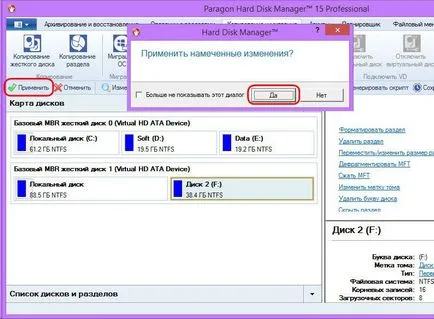
След приключване на всички планирани операции, затворете прозореца.
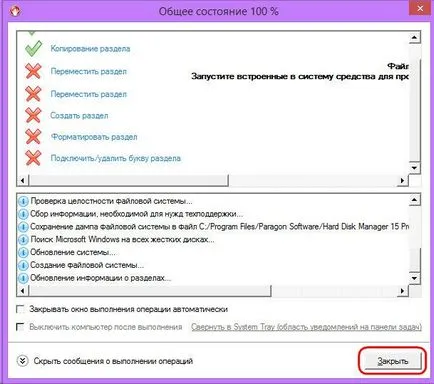
Рестартирайте и когато започнете да се излага в BIOS да зареди първо от целта веднъж диска.
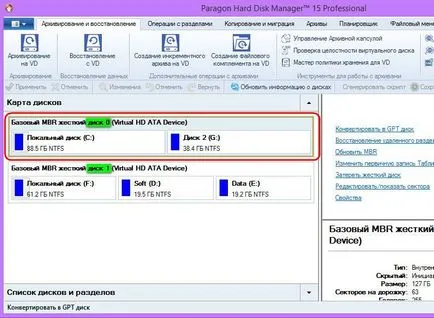
След като Windows стартира, отворете Disk мениджър Hard от главния прозорец и да видим картината на диска, където след като целевата диск вече е показана като Disk 0 и има изглед на дял в съответствие със спецификациите, дадени от неговите опции за оформление.
Голяма ден!