Преглед на събитията - в Windows 7 (част 2
Говорейки за кратко, самата настройка е централизирана сеч се извършва на няколко етапа. Първо трябва да изберете събиране и препращане на събитията, а след това възлага събирането на събития, както и върху него се определя от абонамент сървър за всеки компютър с тези видове логове и събития. След като създадете и активирате своя процес абонамент започне да получава събития, които могат да се разглеждат и обработват по същия начин, както и всички местни събития. Тъй като събитията от протокол за трансфер използва стандартния HTTP и HTTPS протоколите, то е възможно да се прехвърлят на събитието през всички защитни стени, при условие, че те са отворени TCP-портове 80 и 443. Метод за обикновеното предаване и придобиване информация съответства на отдалечено управление на Windows служба (WinRM) и Windows услуга събитие Collector (Wecsvc).
персонализирани изгледи
Създаване на персонализиран изглед
За да създадете персонализиран изглед, изпълнете следните стъпки:

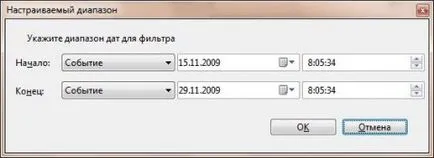

Посочете Персонализирани XML изгледи
- В дървото на конзолата, изберете персонализиран изглед;
- Изберете "Properties" от менюто "Действие", или от контекстното меню на избрания изглед;
- В диалога "Nazvanie_predstavleniya - имоти", щракнете върху бутона "Редактиране на филтъра";
- Щракнете върху раздела XML, който показва XPath-заявката, на която самата идея е създаден в настоящия текстовото поле.
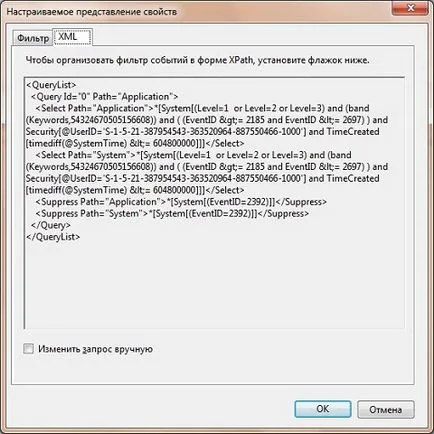
гледки Внос на потребителски
- В дървото на конзолата щракнете върху възел "Персонализирани изгледи";
- Изберете "Внос персонализирана View" меню "Действие", или от контекстното меню;
- В "внос персонализиран изглед". преместване на дървото на директориите, отворете папката, която съдържа файла. Както ще бъде оттеглена диалогов прозорец XML-файлове. След като намерите желаната лог файл, изберете го, като щракнете върху левия бутон на мишката, че ще постави името си в ред, за да въведете името на файла и натиснете "Open";
- Ако искате да се гарантира, че всички потребители, които работят на компютър, и да е персонализиран изглед, изберете "Всички потребители" и кликнете "OK".
гледки износ на потребителски
- В дървото на конзолата щракнете върху възел "Custom Views" и изберете резултатите от износа;
- Изберете "Export по поръчка View" меню "Действие" или от контекстното меню;
- В диалоговия прозорец "Запиши като", изберете папката, в която файла трябва да бъде спасен. Ако искате да запишете файла в нова папка, можете да си създадете директно от този диалогов прозорец с помощта на контекстното меню или натиснете "Нова папка" в лентата за действие. В "Име на файла" въведете име и кликнете върху бутона "Save". За да отмените запазите, кликнете върху бутона "Отказ";
Филтриране и сортиране
филтриране на събития
- В дървото на конзолата, щракнете върху регистъра, който искате да филтрирате;
- Изберете "Филтриране Текущ Вход" от менюто "Действие", или от контекстното меню на списанието;
- След това, филтърът е конфигуриран по същия начин, както за потребителски изглед, че описаните по-горе;
- Натиснете бутона "ОК", за да затворите "Филтър Текущ Вход" диалоговия прозорец.
За да отмените действието филтър, кликнете върху "Изчистване на филтъра" от "план за действие" от менюто или от контекстното меню на списанието.

Сортиране на събития
- В дървото на конзолата, отидете на списание, списание или запазен персонализиран изглед, която искате да сортирате;
- За да сортирате, щракнете с левия бутон на мишката върху заглавната лента на всяко списание. За да подредите в обратен ред от събития, щракнете върху левия бутон на мишката отново на същата заглавието.
За съжаление, след като запазите този дневник на даден файл, процедурата няма да бъде запазен за сортиране.
групиране събитие
При групиране на контроли са комбинирани така, че с тях е било възможно да се работи с един-единствен елемент за управление. Например, можете да промените размера на всички контроли в групата или да ги движат като едно цяло. Въпреки всички добри качества на събитията от сортиране, класифициране, резултатите могат да съдържат голям, което значително усложнява работата на събитията. В тази връзка, той е разработен такава функция, като група от събития, която събира тези събития в групата, което значително опростява търсенето на съответните данни. С цел да се групови мероприятия за определен имот, направете следното:
- В дървото на конзолата, отидете на списание, списание или запазен персонализиран изглед, който искате да група;
- Щракнете с десния бутон, за да покажете контекстното меню и изберете "групови мероприятия по тази колона." За да разгрупирате, щракнете с десния бутон на мишката върху който и да е заглавие на колона и изберете "Премахване на групиране на събитията."
Класиране имоти събития
В първата част на това ръководство Говорих за това, което са собственост на събития и как те избират. Тук ще обясня как можете да промените реда на свойствата на събития за показване в програмата. Променете своята цел, както следва:
- В дървото на конзолата, отидете на списание, списание или запазен персонализиран изглед;
- Щракнете с десния бутон, за да покажете контекстното меню и изберете "Добавяне или премахване на графи";
- В диалоговия прозорец "Добавяне или премахване на графи" в списъка "Достъпни колони" показва колоните, които могат да се добавят с помощта на бутона "Добави ->" бутон. но можете да премахнете ненужните колони от "Показаните Колони" поле с помощта на бутона "<- Удалить». Нужное положение столбцов можно задавать при помощи кнопок «Вверх» или «Вниз» .
Колона за да се запазва дори и след рестартиране на програмата.

За пренасочване на събитието да бъде включен и да го настроите на компютрите, а след това се определи подписката. За да настроите препращане и събиране на събития изпратени, изпълнете следните стъпки:
- Влизане всички компютърни берачи и източник събитие компютър. За тази цел, е желателно да използвате профил в домейн с администраторски права.
- Настройте автоматично забавяне старт на услугата "отдалечено управление на Windows". Допълнителна WinRM;
- Започнете WinRM;
- Създаване на слушател WinRM;
- Добавяне на потребител компютър, данни колектор запис на местната група "Администратори" на всеки източник компютърни мероприятия;
- Активиране на WinRM изключение на защитната стена, ако тя е разрешена система.
Подробности за това как да конфигурирате компютъра да предаде и събира събития команден ред ще бъдат обсъдени в третата част на статията.
Създаване на абонамент
След създаването на предаването и събиране на събития на компютри, за да бъде в състояние да получи изпратени събития, създаване на един или повече абонаменти за събития. За да се създаде абонамент за събития, изпълнете следните стъпки:

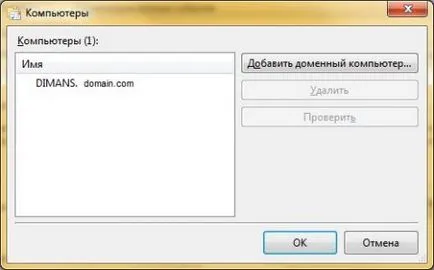

- Имоти - отваря свойствата на диалоговия абонамент. Тук можете да промените всички свойства на избрания абонамент, с изключение на името и вида.
- Изключване - забранява избрания абонамент, спиране на превоза и събира събития.
- Активиране - Позволява членство с увреждания, а след това отново се задейства предаване и събиране на събития.
- Статусът на изпълнение - показва състоянието на изпълнение на подписката.
- Изтриване - изтрива избрания абонамента.