Преглед на родителски контрол в Windows 8
Родителски контрол в операционната система Windows - полезна функция за родители, които ви позволява да създавате ограничения за използването на персонален компютър дете. Тази функция дава възможност не само да се ограничи децата от неподходящо съдържание в Интернет, но също така да се ограничат през определени приложения и игри. Освен това, с помощта на родителски контрол е възможно да се определя срокът, в която детето може да използва компютъра. Операционната система е Windows 8.1, тази функция е много удобно и ясно по нареждане удължен в сравнение с родителски контрол в предишните версии на Windows. Тази версия е известна като "малолетни". На следващо място, ние гледаме на процеса стъпка по стъпка конфигурация и основните характеристики на тази функция в Windows 8.1.

Създаване на родителски контрол в Windows 8.1
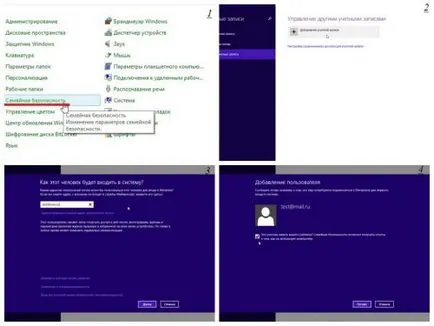
Освен това, в "Настройки на потребителя" в раздела, отидете в настройките на Family Safety. Основни настройки за сигурност:
- Уеб филтър;
- Срокът;
- Ограничения за игри и приложения;
- Ограничения за класически приложение.
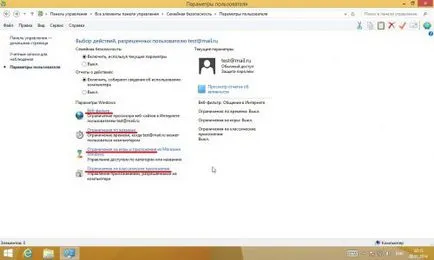
В раздела "Web Filter", можете да конфигурирате ограничения за достъп до определени ресурси или определени сайтове в Интернет. Можете да заключите страницата "за възрастни", в конкретен сайт, както и да забрани свалянето на файлове.
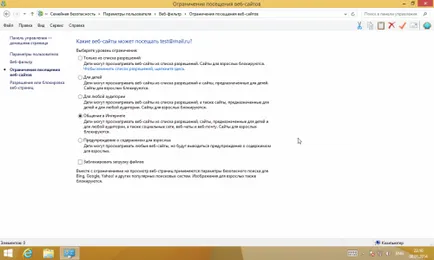
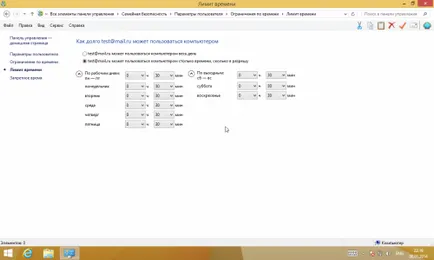
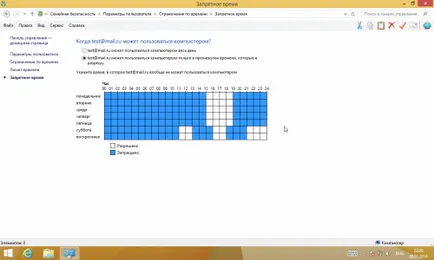
Ограничения за игри и приложения, които ви позволяват да определите възрастова граница за достъп до игри и приложения, които са в магазина на Windows.
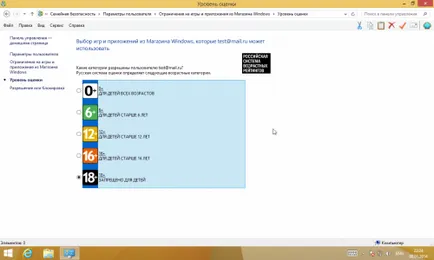
В "ограничения по отношение на класическите приложения" ви позволява да маркирате приложенията, инсталирани на компютъра, който ще бъде отказан достъп до профила на детето. Просто селектирате необходимите приложения.
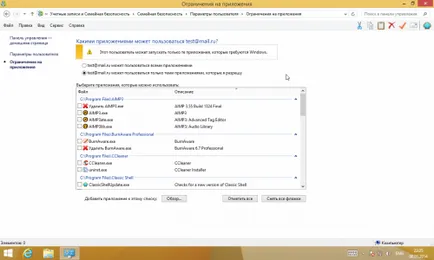
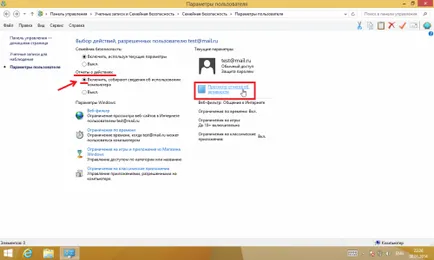
Ето как изглежда:
Както можете да видите, доклад Сега е празна, тъй като не се предприемат действия, не е създадена от нас сметка. Но след като детето ще бъде от полза, създадена за негова сметка, докладът ще бъде подробна статистика за ползване компютъра на детето.
Сподели с приятели:
С Ammyy Admin по-малко проблеми, че не е необходимо за инсталиране, конфигуриране, особено, също. Човек трябва само да изтеглите и можете веднага да види какво се случва зад Remote Desktop. Е, най-важното нещо е, че тази програма работи в стелт режим, т.е. Вие виждате на вашия компютър на отдалечен работен плот. Тя изглежда ненатрапчиво и детето дори не мисля, че се получава в личния си живот. Безплатната версия може да бъде ограничено от 15 часа, но аз съм го липсва напълно. Има и платена версия, която е на разположение в неограничен брой сесии, то е за неопределен срок с безплатни ъпдейти.
За TeamViewer, също се нуждаят от интернет, а също така ще бъде пряка намеса в работата на компютъра. Ако трябва да се сравняват тези две програми, а след това Ammyy Admin е по-лесно да се откажат. Тя и инсталацията не изисква, както и специални настройки. Той работи чудесно дори и с бавен интернет. Ammyy Admin е безплатно също. Mn лично много удобно контрола над нея.
Благодаря за информацията! Надяваме се, че в близко бъдеще да се разгледа тази програма.
Можете дори да се направи сравнителен описание, като се сравняват с TeamViewer.