Представяне на данни под формата на диаграма на Гант - офис бюро
Той иска да създаде график презентация за един прост проект с помощта на диаграми на Гант? Въпреки че няма вграден тип Excel диаграма на Гант, че е възможно да се симулира, като конфигурирате стълбовидна с натрупване, така че тя да се показва на началната и крайната дата на задачи, както е показано по-долу.
Забележка: По време често се използва като единица време по хоризонталната ос на тази схема.
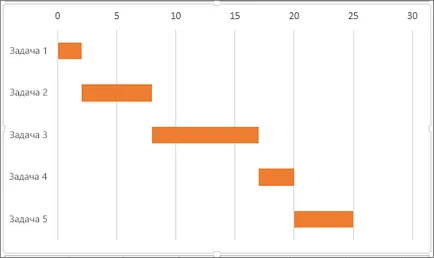
По-долу е описано как да се създаде диаграма на Гант. За тази диаграма, ние използвахме данните от справка на листа. Можете да използвате данните си, но не се променят заглавията на колоните и структурата на листото.
Какво е приложението на офис, който използвате?
Съвет: Ако вашият проект е с по-сложна графика и искате да проследите зависимости, може да е по-добре да се създаде диаграма на Гант в Microsoft Project.
За създаване на диаграма на Гант, който показва напредъка на задачите в дни, тъй като в нашия пример, изпълнете следните стъпки:
Въвеждане на данни в електронна таблица на Excel.
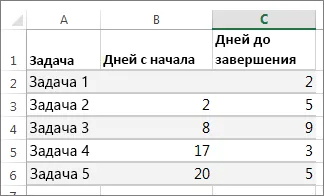
Ако данните са в непрекъснат диапазон от клетки, щракнете върху произволна клетка в диапазона да включва всички данни от него на диаграма.
В противен случай, изберете клетките, задръжте натиснат клавиша CTRL.
Изберете Insert> Поставете хистограма или стълбовидна> постанови, подредени.
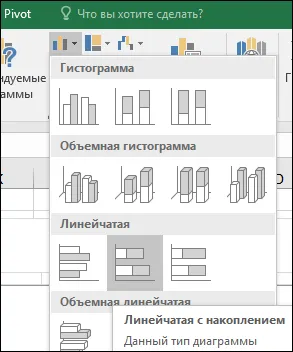
Сега ние форматирате лентова диаграма с наслагване, така че да прилича на диаграма на Гант. На диаграмата, щракнете с десния бутон на първия ред на данни (от лявата страна на колоната на синьо) и изберете Fill> Не Fill.
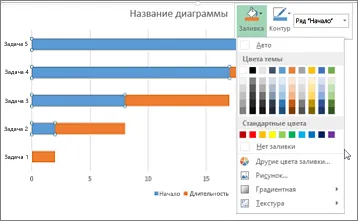
Ако не се нуждаете от една легенда или заглавието на диаграма, щракнете върху него и натиснете клавиша за изтриване.
В съобщението, отворете раздела за въвеждане в групата Илюстрации щракнете върху бутона Chart.
В диалоговия прозорец Chart Insert, изберете Изключи> Управлявана натрупването и след това щракнете върху OK.
Excel отваря в разцепление данни прозорци и показване на пробите в работен лист.
Примерни данни могат да заменят своя собствена. За да направите това, трябва само да кликнете в полето и редактиране на данните.
Можете също така да замени етикетите на ос проба от колона А и името на легендата в линия 1.
Забележка: След като актуализирате диаграма лист в Outlook автоматично се актуализират с новите данни.
Ако е необходимо, можете да спестите вашия списък.
По-долу е описано как да се създаде диаграма на Гант. За тази диаграма, ние използвахме данните от справка на листа. Можете да използвате данните си, но не се променят заглавията на колоните и структурата на листото.
Office приложение се използва:
Съвет: Ако вашият проект е с по-сложна графика и искате да проследите зависимости, може да е по-добре да се създаде диаграма на Гант в Microsoft Project.
За създаване на диаграма на Гант, който показва напредъка на задачите в дни, тъй като в нашия пример, изпълнете следните стъпки:
Въвеждане на данни в електронна таблица на Excel.
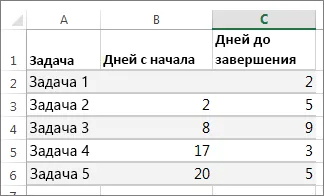
Ако данните са в непрекъснат диапазон от клетки, щракнете върху произволна клетка в диапазона да включва всички данни от него на диаграма.
В противен случай, изберете клетките, задръжте натиснат клавиша CTRL.
Щракнете върху раздела Insert. кликнете Insert стълбовидна и изберете стълбова диаграма.
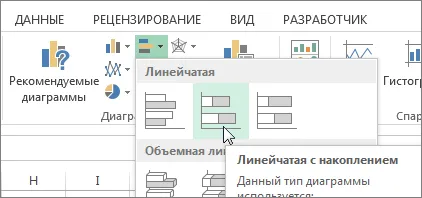
Сега ние форматирате лентова диаграма с наслагване, така че да прилича на диаграма на Гант. На диаграмата, щракнете с десния бутон на първия ред на данни (от лявата страна на колоната на синьо) и изберете Fill> Не Fill.
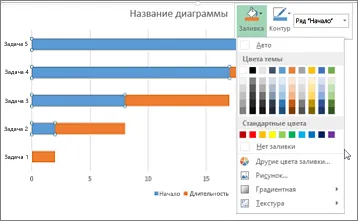
Ако не се нуждаете от една легенда или заглавието на диаграма, щракнете върху него и натиснете клавиша за изтриване.
В съобщението, отворете раздела за въвеждане в групата Илюстрации щракнете върху бутона Chart.
В диалоговия прозорец Chart Insert, изберете Изключи> Управлявана натрупването и след това щракнете върху OK.
Excel отваря в разцепление данни прозорци и показване на пробите в работен лист.
Примерни данни могат да заменят своя собствена. За да направите това, трябва само да кликнете в полето и редактиране на данните.
Можете също така да замени етикетите на ос проба от колона А и името на легендата в линия 1.
Забележка: След като актуализирате диаграма лист в Outlook автоматично се актуализират с новите данни.
Ако е необходимо, можете да спестите вашия списък.
По-долу е описано как да се създаде диаграма на Гант. За тази диаграма, ние използвахме данните от справка на листа. Можете да използвате данните си, но не се променят заглавията на колоните и структурата на листото.
Какво е приложението на офис, който използвате?
Въвеждане на данни в електронна таблица на Excel.
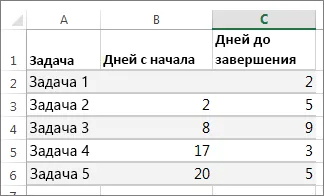
Ако данните са в непрекъснат диапазон от клетки, щракнете върху произволна клетка в диапазона да включва всички данни от него на диаграма.
В противен случай, изберете клетките, задръжте натиснат клавиша CTRL.
В раздела Вмъкване, в групата с класации, кликнете Управлявана.
В секцията, кликнете Управлявана постанови, подредени.
Кликнете върху лентата на диаграма.
Се отваря панел Работа с диаграми с допълнителна раздели Designer. Разпределение и формат.
В раздела Проектиране, в групата Стилове, графики, изберете стила, който искате да използвате.
В раздела Формат, в групата на текущата песен от падащия списък, изберете серията елементи от диаграмата "Дни от началото."

В раздела, под формата на текущата селекция на фрагмент кликване формат.
Щракнете върху Fill> Не Fill> Close.
На диаграмата, кликнете легендата и натиснете Delete.
В раздела, под формата на текущата селекция на фрагмент кликване формат.
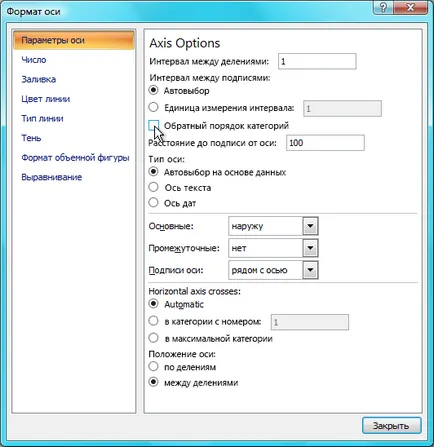
Ако не искате да използвате цветова тема, която по подразбиране се прилага към книгата, направете следното:
В раздела Оформление на страница, в групата Теми щракнете върху Теми.
Под Интегрирана изберете темата, която искате да използвате.
В съобщението, отворете раздела за въвеждане в групата Илюстрации щракнете върху бутона Chart.
В диалоговия прозорец Chart Insert, изберете Изключи> Управлявана натрупването и след това щракнете върху OK.
Excel отваря в разцепление данни прозорци и показване на пробите в работен лист.
Примерни данни могат да заменят своя собствена. За да направите това, трябва само да кликнете в полето и редактиране на данните.
Можете също така да замени етикетите на ос проба от колона А и името на легендата в линия 1.
Забележка: След като актуализирате диаграма лист в Outlook автоматично се актуализират с новите данни.
Ако е необходимо, можете да спестите вашия списък.
Ако не разполагате с абонамент за Office 365 или най-новата версия на Office, можете да се запознаете с пробната версия: