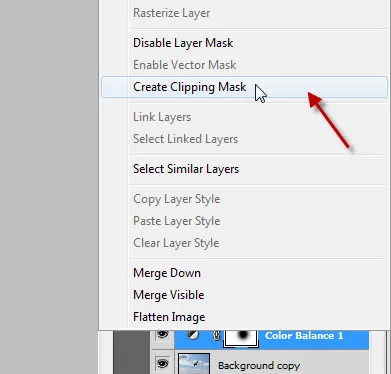Помощ за начинаещи - маска в Photoshop - Photoshop Основи
Част 1 - Основни понятия на маската
Преглед на маските в Photoshop
всички хора знаят какво маска в реалния живот. Той скрива някои от нещата и хората не виждат това, което е зад него. Маски в Photoshop работят на същия принцип.
Има 2 вида маски: Layer-маска (пиксел) и вектор маска.
По дефиниция (от Центъра за поддръжка на Adobe):
- Layer Mask - зависи от разделителната способност на карта, която може да се редактира с инструменти за подбор или леене.
- Vector Mask - независимо от разделителната способност и е създаден с помощта на Pen Tool (Инструмент за писалка) или други форми на инструмента.
- И двете маски не са унищожени. Това означава, че можете да отмените промените и повторно редактиране нещо, без да губи пикселите на оригиналното изображение.
В този урок ще разгледаме маската (пиксел).
Къде да намерим функцията маска
В Photoshop, има много начини да добавите маска към слоя. Един от начините това меню слой "Layer Mask (Layer> Layer Mask). Има една стойност Покажи всички (Reveal All) и Hide All (Скриване на всички). Ще обясня тези два параметъра.
Отворете всяко изображение в Photoshop, направете копие на слоя (Ctrl + J) и попълнете фоновия слой с цвят (например, черен). След това изберете копието и отидете на Layer »Layer Mask Show" всички:
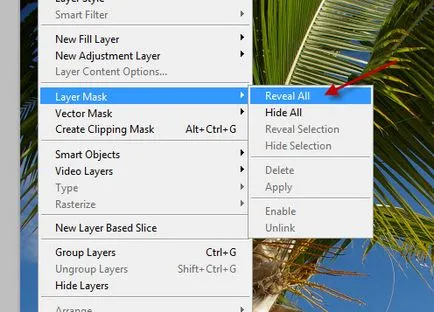
Вие ще видите, че иконата до леглото имаше икона на бяла маска.
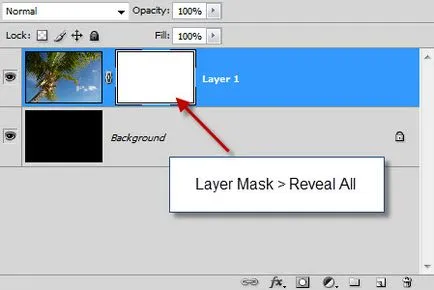
Сега кликнете с десния бутон върху иконата и изберете Delete маска маска (Изтриване Layer Mask):
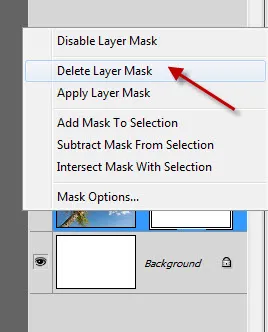
Сега отидете на Layer »Layer Mask" Скриване на всички:
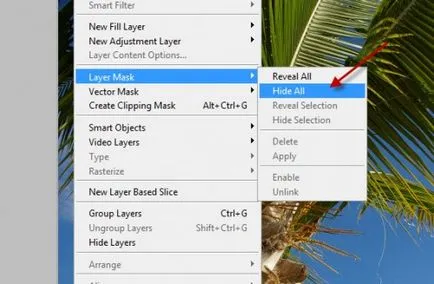
В резултат на това, вместо на бял маската ще бъде черен, и вашето изображение няма да се вижда. По-точно, ще се види това, което е в най-долния слой.
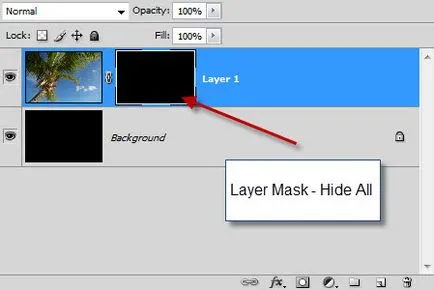
На практика, ако имате нужда да се скрие малките области на изображението, можете да изберете опцията Виж всички (Reveal All) и черни четка скица нежеланите области. Ако искате да скриете голяма област от изображението, а след това изберете друга опция и работят бяла четка, за да направи необходимите обекти видими.
Също така, маска слой могат да се добавят като се използва икони в долните слоеве палитра показани по-долу.
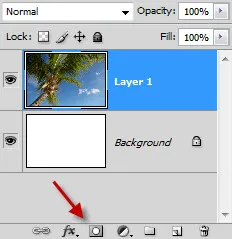
Допълнителни параметри маскират
В маската има допълнителни опции. , Вие трябва да отидете на "Маски от менюто Window (Прозорец> Маски), за да го отворите (в CS3 не е опция).
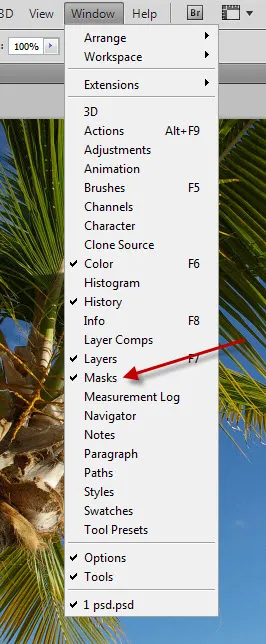
Вие ще получите допълнителни опции маска. Можете да промените настройките и да видим какво ще стане.
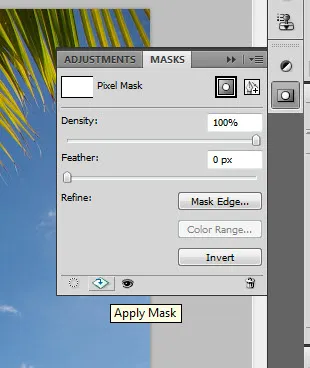
Използването на мека и твърда четка върху маската
Един от най-лесните начини за скриване и показване на изображението през маската е да използвате мека четка (Brush Tool). В зависимост от желания резултат ще се използва твърда или мека четка.
За да се възползват от маската, че е необходимо неговата икона в палитрата на слоевете е бил активен. Можете просто да карам на изображението и да скриете всяка област. Но има моменти, когато трябва да се види ясно как да се очертаят маска. За да направите това, задръжте Alt, кликнете върху маската на икона, а вместо това на изображението, ще трябва маската (бял или черен фон).
Направих едно кликване с мека четка. В палитрата на слоевете, то изглежда така:
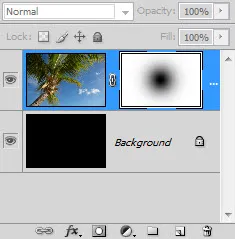
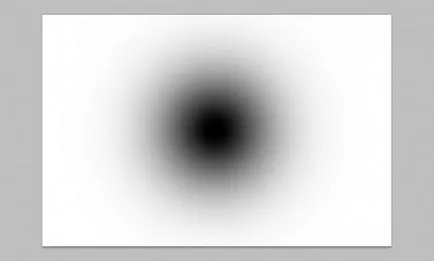

Това е резултат от използването на твърди четки:
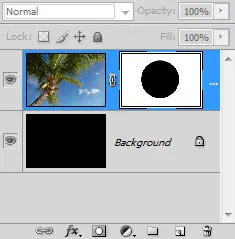
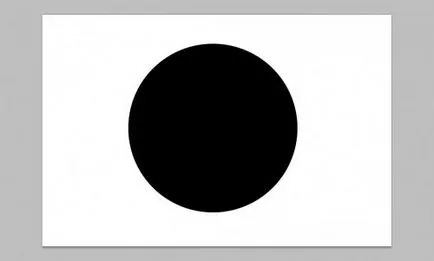
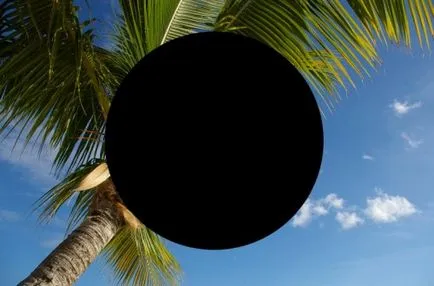
Както можете да видите, резултатът е един и същ. Няма ограничения за използването на всяка ръка, тъй като целта е да се запълнят някои площ от черно или бяло.
Част 2 - Бързо, подстригване маска и маска корекция слоеве
Сега аз ще ви обясни какво бързата маска. Тя не е като предишния маската и се използва за да направите избор. Може да се използва в случаите, когато искате да изрежете част от изображението, но се използват и други инструменти за подбор не е много удобно.
Отворете чайката снимка в Photoshop. Отиди в бърз режим на маска (Q):
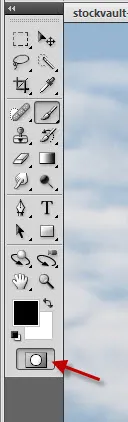
Напълнете цвят - черен.
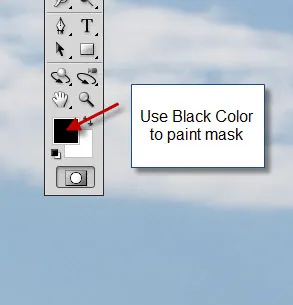
Изберете четка и да коригира размера му:
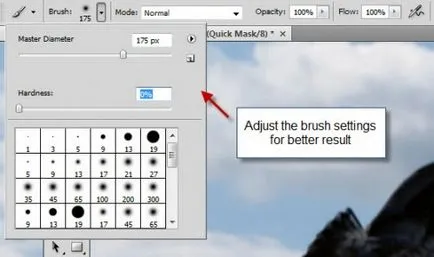
Описание на чай. Да се обърне внимание, за да отрежете рисуване върху птиците, тъй като само искам да покажа на принципа на работа:

Върнете в нормален режим (Q, или да кликнете върху иконата на бързата маска отново) и на сянка ще се превърне в избор:
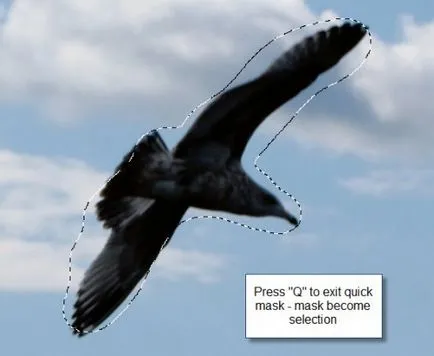
Сега можете да направите с освобождаването на нищо. В режим на бързата маска, можете да използвате и бялата четка за намаляване на границата за подбор, или инструмента Eraser (Eraser Tool).
клипинг маска
Това е един от най-възнаграждаване неща в Photoshop. Това опростява процеса на работа със слоеве и техните граници. Нека да разгледаме принципа на действие на тази маска за пример. Създаване на нов документ 600х600 пиксела с бял фон. Напишете някакъв текст.
Поставете текстурата на върха на текста в документа.
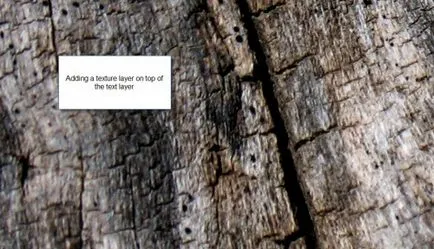
Щракнете с десния бутон върху слоя с текстурата и изберете Създаване подстригване маска (Създаване подстригване маска).
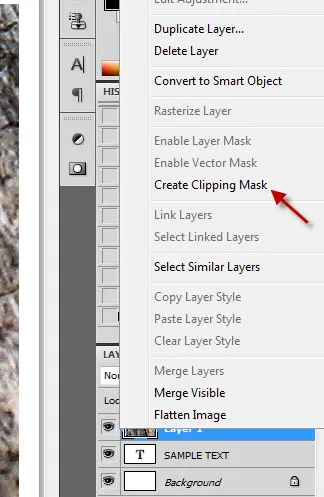
Икона до текстура слой, ще видите една малка стрелка, сочеща надолу.
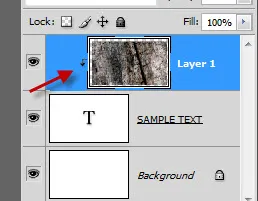
В същата текстура ще бъде под формата на текст (на слой, който е отдолу).

коригираните слоеве маска
В Photoshop, че е възможно да се регулира тонуса, цвета, светлината изображението чрез забележителната обстановка Hue / Saturation, Нива, криви и т.н. Но това може да се направи не само чрез самия слой, който искате да промените, но и чрез специални корекция слоеве. В действителност, това са същите настройки, които се съхраняват в отделни слоеве. Основният плюс на тези слоеве настройка е, че самото изображение, което се промени, няма да бъдат засегнати. На корекция слоеве също има своя собствена маска (пиксел).
Отворете всяко изображение и създаване на всяка корекция слой. Вие ще видите там е бяла икона (маска).
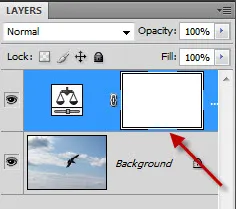
Тя работи на същия принцип като конвенционален пиксел маска слой. Ако се възползва от него с черен цвят, тя крие по-ниските слоеве промени в очертаната област.
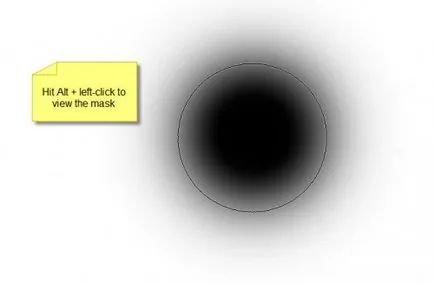
Когато аз привлече черно петно, цветно изображение е останал същият.

За корекция слоеве, също може да създаде клипинг маска. В този случай, всички промени ще се прилагат само на слой, към който е свързана корекция слой (обикновено само един слой, който е под корекция).