Подмяна на цветовете в Photoshop
В този процес, ние нанесени с различен цвят на отделен слой, който ще работи в режим на наслагване. За да направите това, отворете изображението в Photoshop и създайте нов слой (меню "Слоеве" - "Нова" - "Layer").
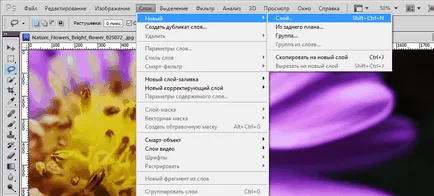
От дясната страна на страницата, променете режима на смесване на новия слой. За да направите това, да промените опцията "Normal" на "Цвета".
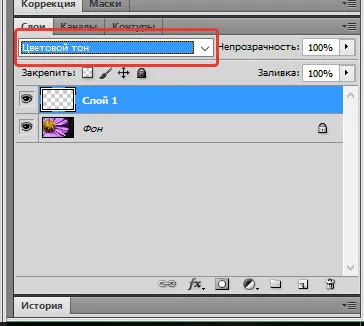
Сега, обърнете се към лентата с инструменти и изберете "четка" (пряк B), и след това отидете в дъното на лентата с инструменти, за да изберете цвета на преден план.
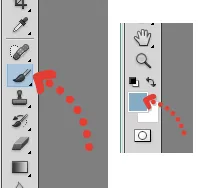
Изборът на подходящия нюанс, започнете да рисувате върху желания обект, чийто цвят ще се промени. Ако случайно сте напусне обекта зад граница, се прилага инструмент "Eraser" и изтриване на излишни, държейки в този момент ключовият Е.

Вторият начин да промените цвета, ще се опитаме да незабавно да замени един цвят към друг, и ще ни помогне в този отбор "Замени цвят".
За да направите това, отворете снимката или изображението, след което изберете от менюто "Image" - "Корекция" - "Замяна на цвят".
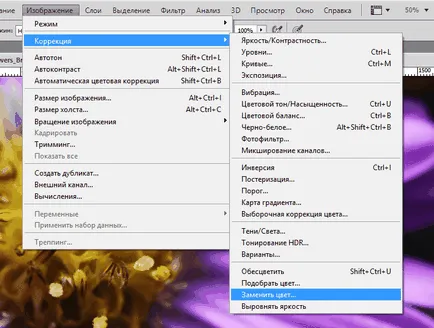
Това отваря прозорец, в който инструментът е вече активиран "пипета". Върнете се към вашата снимка и натиснете пипетата от сянката, която ще бъде заменена от друга.
В "Замяна Цвят" на черните квадратчета с бял открояват сте маркирали сянка. Ако бялото не е достатъчно, можете да разширите обхвата чрез преместване на плъзгача надясно под "разсейване".
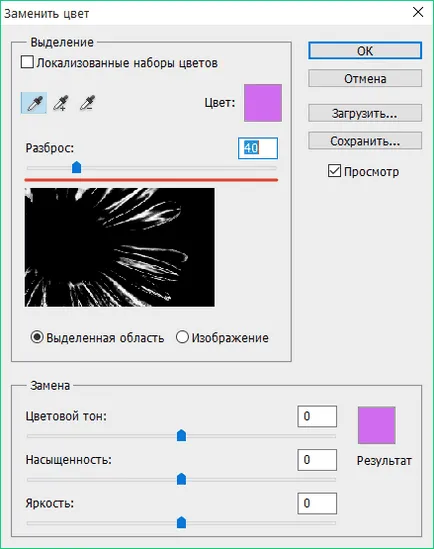
Слез в "замяна" и щракнете с мишката върху цветния прозорец за отваряне на палитрата и изберете подходящ нов нюанс.
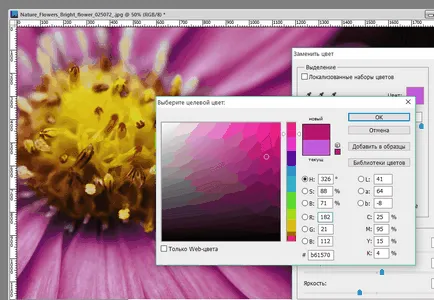
В резултат на това, ние получаваме следната картина:
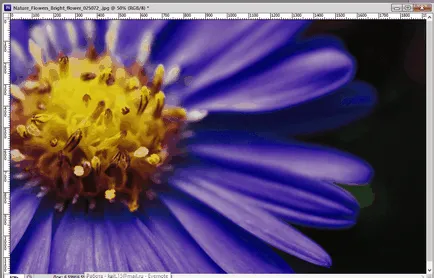
Така че, ние погледна два начина за цвят суап, всяка от които има своите предимства и недостатъци. Експериментирайте и с цвета на замяна, за да реши кой от методите за Adobe Photoshop ви подхожда най-много.