Pixlr редактор

Pixlr Editor - описание на характеристиките на руската версия на Photoshop онлайн

Тук, информация за възможността за качване на снимки по няколко начина:
1. Създаване на нов чертеж - всичко това не е необходимо, за да изтеглите, след като кликнете върху фрагмента се диалогов прозорец за творчество под формата на бяло платно, размерът на която се дава предварително ще се появи след кликане на допълнителен прозорец.
2. Качете изображение от компютъра си - добре, тук всичко е ясно, отворите диалоговия прозорец за изтегляне на файлове.
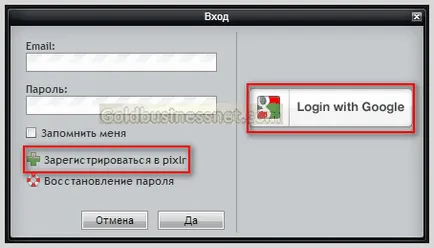
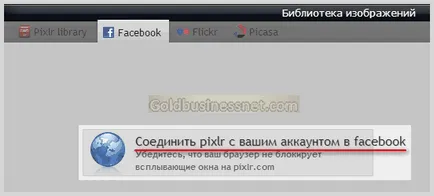
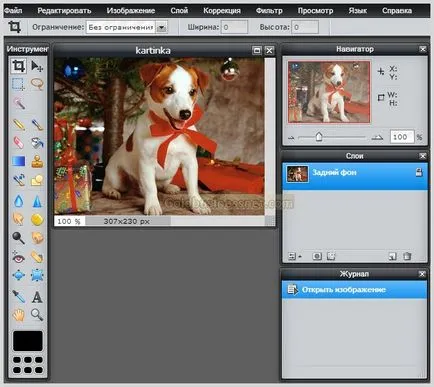
Намира се в горната част на менюто, която има всички необходими опции за обработка на снимки, включително и най-различни ефекти, готови за употреба. Вляво от редактираната снимка е лента с инструменти, от които можете да изберете областта от снимката, да ги движите, да промените цвета, ретуш, като цяло, да се редактира, като си сърце желае. И тук в дясно са три блока, които имат много важна помощ при работа в Photoshop онлайн.
1. Navigator - област Редактор, в който можете да увеличите или намалите снимка, но не напълно, но само с цел удобство на боравенето с него. Например, когато трябва да се извърши прецизна фина настройка някои подробности. Преместите курсора наляво и надясно, ние промените размера на тази промяна ще бъдат показвани веднага като процент. Когато преместите курсора на мишката в основния прозорец показва координатите на всяка точка на редактираната снимка, тя помага да се определят точно местоположението си и да се премести на фрагментите на правилното място.
С кликване върху желания слой, можете да се придвижвате между всички слоеве, да направят необходимите промени в тях са разположени на елементите. Аз например, така че аз се създаде в Photoshop онлайн Pixlr Editor първата картина за всички постове. След като запазите снимката всички слоеве се сливат автоматично. Тази функционалност е много важно и се използва в почти всяка редактиране.
На първо място, след началните страници Pixlr Editor щракнете върху линията "Създаване на нов чертеж" и получи диалогов прозорец, в който падащия списък можете да изберете стандартен размер ширината и височината на бъдещите снимките или да посочите техните стойности:
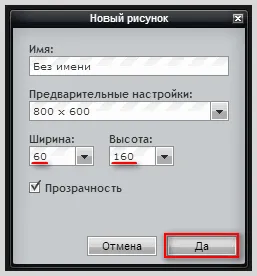
Поставете отметка в позиция "прозрачност", за да получите красива композиция, отколкото стрела на бял фон, което не изглежда толкова впечатляващо. След това изберете елемент от "Polygonal Lasso", чрез който направи посоката на контура. За това кликнете с мишката върху платното на мястото, където започнете да чертаете линия, а след това отпуснете бутона и плъзнете линията към следващата точка, където ще се огъват. Отново, ние правим едно кликване, като по този начин за определяне на първия сегмент, и така нататък. След завръщането в изходна позиция, се формира като контура на стрелката пътуване пунктирана линия. За да получите най-правилната форма стрелка, гледане на екрана на "Navigator", която да се показват координатите на всяка точка на платното:
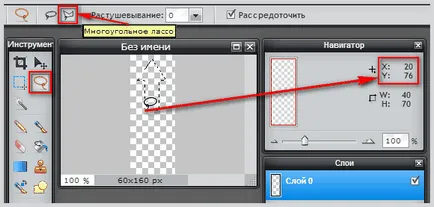
След това, да вземе на функцията "Gradient" и да произвежда, за стъпките, описани по-долу в екрана се намира:
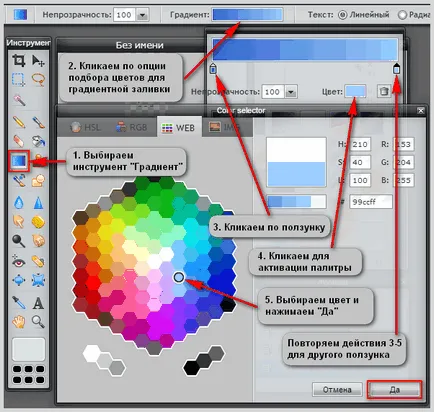
Сега преместите курсора до долния край на стрелката до върха, задържане на левия бутон:
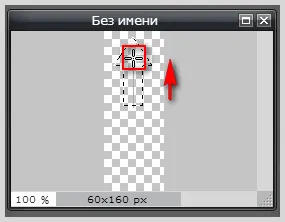
Отпуснете бутона, и да получите резултата:
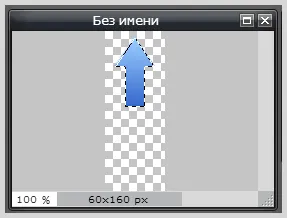
След това нов слой за втори образ "стрелката" в онлайн Photoshop. За тази цел, натиснете десния бутон на мишката върху "Слоеве" блок и изберете списъка с бързи команди "Duplicate слой". Ако се появи нов слой. Сега вземете инструмент "се движи", обобщавайки курсора на снимка, задръжте плъзнете мишката и двоен образ "стрелка нагоре" надолу. Re-фокусиране върху позицията "Навигатор" координира на блока и да има втора стрелка точно под първия, запазване на симетрията:

Следващата стъпка отново използва "Gradient" и задръжте курсора на мишката върху стрелката отдолу вече напротив, от горе на долу:
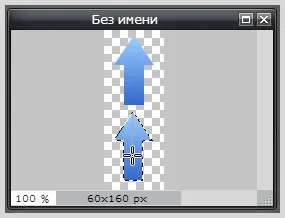
Така промяна на посоката на наклона на втората картината, като създава елемент на изключителни да:
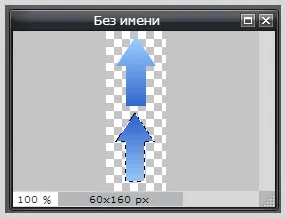
Сега можете да от горното меню под "Редактиране", за да щракнете върху линията "Отказ Selection". Продължавай. По принцип, тези изображения могат вече да бъдат използвани за функцията "Top бутона". Въпреки това, за по-подробно проучване на онлайн Photoshop Pixlr Editor прилагат още няколко опции, за да се получи по-привлекателна резултат. Първо, в "слоеве" изберете блок слой за горната стрелка:
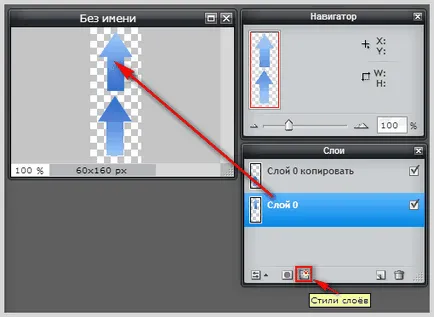
След като кликнете върху иконата "Layer Styles", получаваме възможност да подредите стрелка изображение с помощта на огромно разнообразие от ефекти:
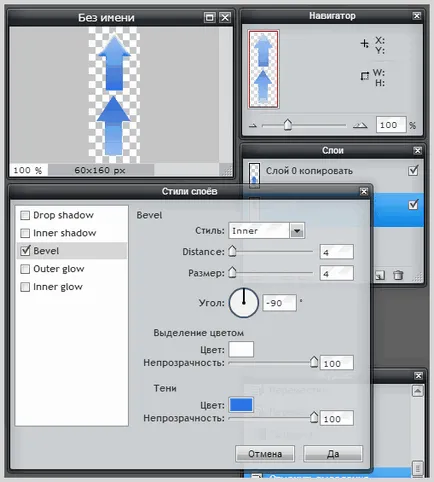
Тук също експеримент чрез промяна на ъгъла на наклона, цветови нюанса, отстраняване сянка, и много повече. Резултатът ще бъде незабавно показва на платното. Натиснете бутона "Да", за да запазите окончателен вид на изображението. Следващата стъпка на "Слоеве" блоковите изберете друг слой, а също така да подобри имиджа на изображението. За да се спази ме докосне, например, в опцията "Ъгъл" е разположен срещу стойност (90) на този, използван за първото изображение (-90):
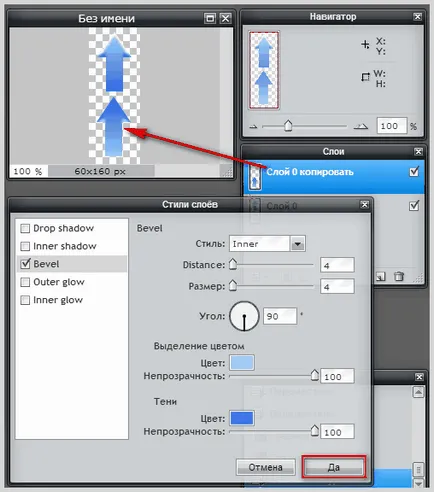
И накрая, popolzuemsya ефект на "шум", за да го намерите в горната част на менюто "Филтър" и за всеки от слоевете:
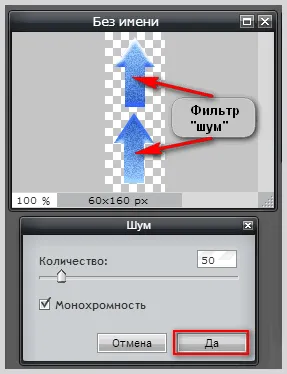
За да запазите резултатите, за да изберете "Файл" меню отгоре → «Save" в прозореца, който се появява, не забравяйте да се определи форматът PNG (който поддържа прозрачност) от падащия списък и щракнете върху "Да":
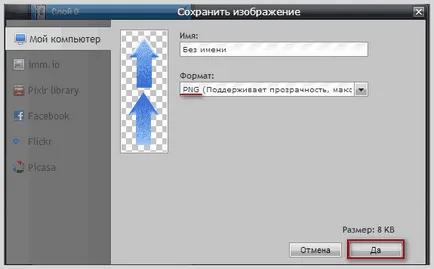
Аз привлека вниманието ви, уважаеми читатели, че запишете файл с компютър в стандартен диалогов прозорец, който се появява веднага след като щракнете върху "Да", трябва да укажете името на файла правилно:
Настройки, ефекти и инструменти за редактиране на снимки или изображения в Pikslr
Как да промените размера на снимки в Photoshop, както и размерът на платното
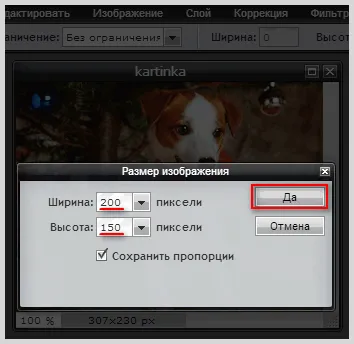
Ако отметка опцията "пропорции", промяната на един от параметрите е свързано с промяна в другата, като размер, пропорционален. Резултатът е:
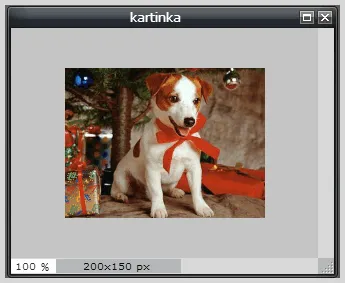
По същия начин, можете да увеличите снимките. За да промените размера на платното, което е основата, на която снимката на една и съща топ меню риболов съответния ред и кликнете върху него. Това ще отвори диалогов прозорец:

Тук е необходимо да се създаде котва в настройките Pixlr Editor, който определя кои страни ще бъдат прехвърлени при смяна на картината на размера на платното. Например, ако зададете този много закотвен в горния ляв позиция, с намаляване на размера на платното ще се свие на дъното и дясната страна на снимката, а полученото изображение ще изглежда така:
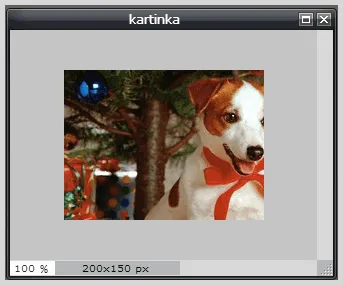
Ако котвата е поставена на централно място:

Всички страни на картината ще бъдат намалени с една и съща сума, заедно с намаляване на размера на платното Pixlr Редактор:
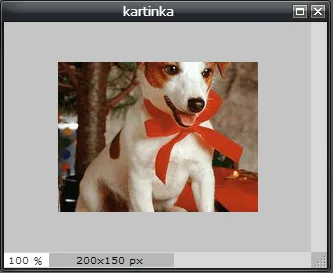
Надявам се, че сега всичко е ясно по отношение на възможността за такъв начин, за да го увеличите, а не само от размера на снимки, но също така и редактиране на външния му вид.
Опции корекция на цветовете и филтри в Photoshop онлайн
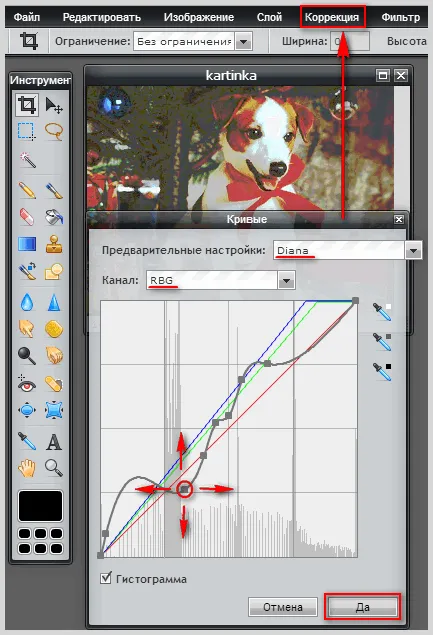
Задайте функция "настройки" в списъка с любими вариант е доста впечатляващ, и изберете от падащото меню, което съответства на цветовата гама, можете да направите всичко, което пожелаете. Например, ако сте приели границите RGB, с помощта на кривината на линията на най-различни ъгли и я разделя на произволен брой зони чрез въвеждане на точките на кривата с едно кликване (най-много точки, след като се трансформират в плъзгачи), можете да получите резултати за всички вкусове , Можете да използвате и друга корекция на цветовете, например, се износват снимка:
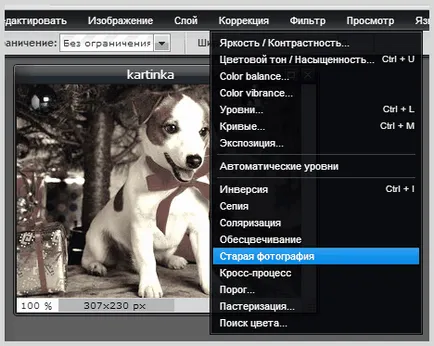
Примерни филтри, които се използват в Pixlr Editor, като филтър могат да служат като засенчване. За тази цел, ние следваме пътя на "Филтър» → «винетиране":
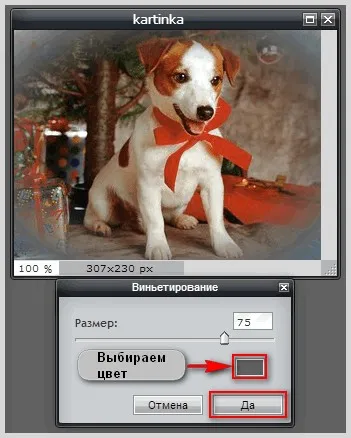
Използвайте плъзгачите за регулиране на вдлъбнатината на вътрешния край на винетката по ръбовете на снимката. Също така, като кликнете върху цвят правоъгълника, активирайте палитра, от които да се избере цвят сянката на засенчване.
реколта

Извадете единия ъгъл, като по този начин се увеличава или намалява редактора на изображение за изрязване област. Също така, той може да бъде преместен по повърхността на снимката. След като изберете оптималните параметри за подстригване просто трябва да изберете някои опция или щракнете върху левия бутон на мишката върху екрана, в резултат на диалогов прозорец с въпрос дали сте съгласни с намерението си да изрежете картина или да се откаже тази операция. Ако щракнете с положителните снимките отговор изрязване ще бъде направено.
Frame Photo Editor Photoshop онлайн
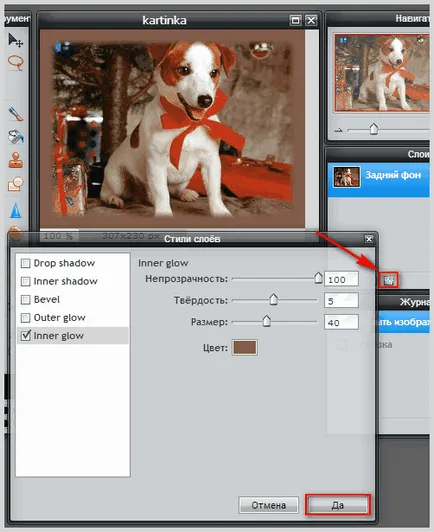
Чрез преместването плъзгачите, можете да по желание да играят с прозрачност, размер и степен на потъмняване бъдещата рамка за снимка. След като изберете желаните параметри не забравяйте да кликнете върху "Да", за да приложите промените.
Така че, за да поставите текст върху изображението Pixlr Editor е съвсем проста. На правилния инструмент може да се намери в левия панел. След като кликнете върху редактираните снимки ще се отвори прозорец с настройките, изберете кой шрифт, настройки на шрифтове и въведете желания текст. При въвеждане на текста в съответното поле ще се появи по същото време директно върху снимките:
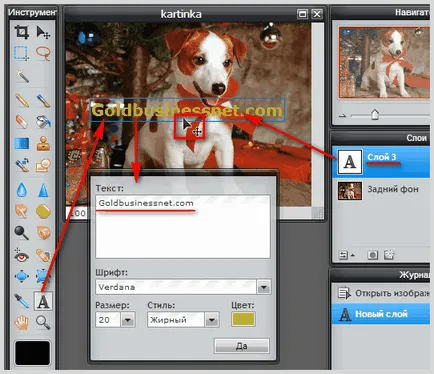
И дори все още не е напълно установена текстов фрагмент, че е възможно да влачите и пускате на цялото пространство снимката, като го държите с мишката, за да се приспособи към по-подходящо място. Между другото, по такъв Макаров може да създаде доста приличен етикет като воден знак, за да защитят правата си (тук за създаване на воден знак върху изображението с помощта PicMarkr услуга).
Между другото, получен по този начин текста могат да се използват всички описани по-горе (инструменти, филтри, слоеве стилове) средства. Но първо трябва да кликнете върху новосъздадения слой с надпис в "Слоеве" кутията и натиснете десния бутон на мишката, изберете "Rasterize Layer" от менюто. На следващо място, помисли още няколко функции, които ще ви помогнат в създаването на изключителен образ.
За да активирате инструмент "Stamp" намери подходящата икона в онлайн Photoshop Pikslr отново в левия панел, както и за създаването на това изкуство клирънс четка среда избирате от голямо разнообразие от размери, степен на пресоване, представена тук, под формата на:
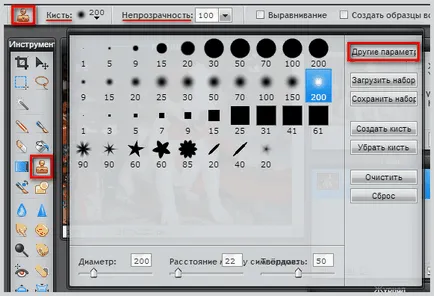
Ако по някаква причина изборът не е достатъчно, можете да го разширите, като кликнете върху, например, в "Други настройки", чрез която можете да получите цялата бездна на различни четки художествени които можете да използвате по свое усмотрение.
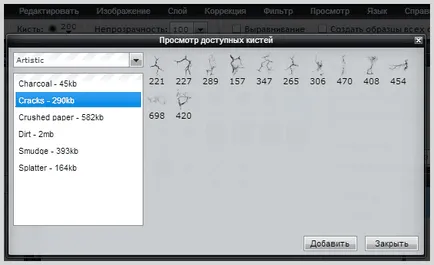
За да добавите приятен набор от кликвания върху бутона "Добави". Сега можете да с чиста съвест да практикуват в творчество, използвайки функциите на редактора. За да използвате "удар" чрез избран четката, щракнете върху желаната областта на снимки, натиснете левия бутон, докато държите натиснат клавиша Ctrl и след това отпуснете бутона и кликнете върху бутона на различно място върху снимката. Резултатът е:
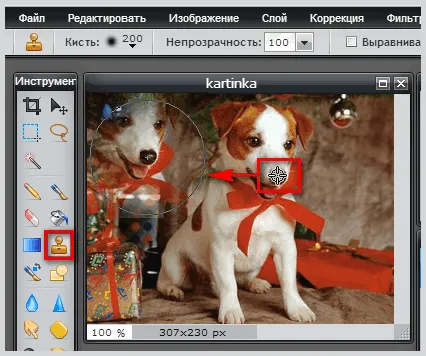
По този начин е възможно да се подобри имиджа на снимка или картина на няколко повтарящи се единици.
Eraser и селекция
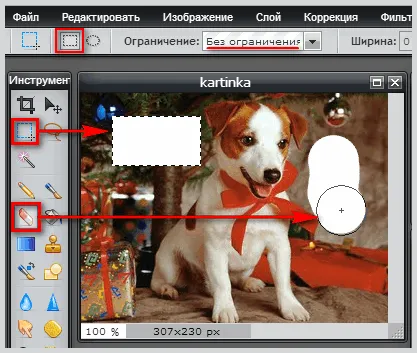
Мисля, че използването на инструменти гумичка и подбор няма да доведе до вас трудности. Нюансът е, че, подчертавайки всяка област от изображението, като по този начин ви се създадат условия за промяната на тази специално място е избран. Работа гумичка се в тази област, не може да се тревожи за това, което се отрази не предполага промени в други области.
Замъгляване, изострят и гъба
Мисля, че с размазването и изостряне, също всичко е ясно, дори и въз основа на имената на инструментите. Ние ги вземат от същото място в ляво, използвайте разширени опции за настройки под формата на избор на подходяща четка (около четки споменати само по-горе), както и стойностите на интензитета.

Как можете да видите, като погледнете в снимката по-горе, че резултатите от тези инструменти са диаметрално противоположни. Е, най-накрая, аз говоря за инструмента за гъба, всички разположени в едно и също място. Той има две възможности, които са абсолютно противоположни на резултата от влиянието, както и инструменти за острота и размазване.
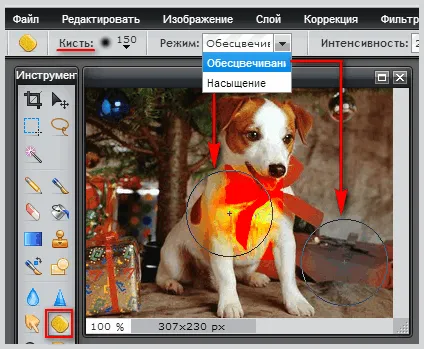
Както можете да видите, тук също, нищо сложно. Трябва само да изберете гъба, четка дефинира (за всички нейни параметри споменати по-горе), а след това опцията "Mode" и "интензивност" и готово, завърши своя шедьовър.