Photoshop мека филтър ефект в Photoshop
Ефектът от мек - филтър в Photoshop
Подобен ефект "мекота" може да се постигне, като се носи специална мека мъгла филтър или заснемане широко отворена през черен воал, но степента на контрол над резултатът ще бъде много по-ниска.

За развитието на тази техника, трябва да има минимум познания за Photoshop (за да се знаят основните инструменти, се слее режими, и можете да ги използвате). Аз съм на работа в CS3 в английската версия (аз знам, че не е модерен, а има и CS5, но аз се чувствам толкова удобно), но ще дам превод на операциите на руския.
Аз избрах тази снимка от архива на процес. Тя има следните недостатъци - на фона е син, различно лице и тяло цвят (червеникаво оттенък на лицето), не са единни кожа и проблем със състава (момичето плътно в рамката, е необходимо ", за да се увеличи пространството" снимки).

Отваряме портрета, който ще се използва софтуер - филтър. Създаване на две копия на първоначалния слой чрез натискане на комбинация от клавиши CTR + J (или Layer (слой) - .. Duplicate Layer (за да се създаде копие на текущия слой) се прави невидима горния слой, като натиснете иконата на очите, и да активирате средния слой Промяна режима на смесване смесване режим среден слой с нормална (нормален), за да потъмнее (потъмняване), ето какво трябва да има.
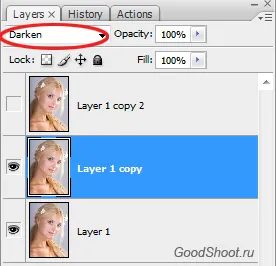
Сега отидете на Filter - Blur - Gaussian Blur (Филтри-Blur-Gaussian Blur), в диалоговия прозорец, трябва да изберете радиус мъгла, така че изображението е много неясно. За размера на снимките ми аз избрах 2600x3800 замъгляване радиус от 40 пиксела, имате един и същ номер може да бъде различна. Зададете плътността (непрозрачност) на 40%, трябва да получите следната картина:
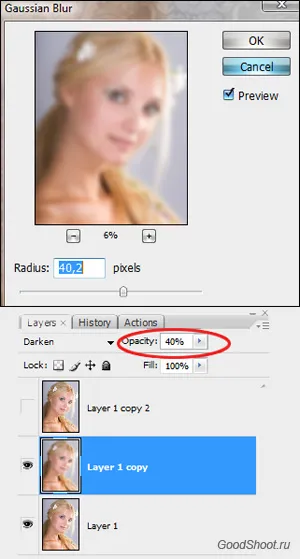
Следваща направи най-горния активен слой и промените смесване режим (смесване режим) на горния слой да се облекчи (освежаване) и се прилага този слой Gaussian Blur филтър. но с 60 пиксела замъгляване радиус (този номер за моите снимки, можете тя ще бъде повече в сравнение с предишната версия). Сега забраните долния слой и това е, което трябва да има:
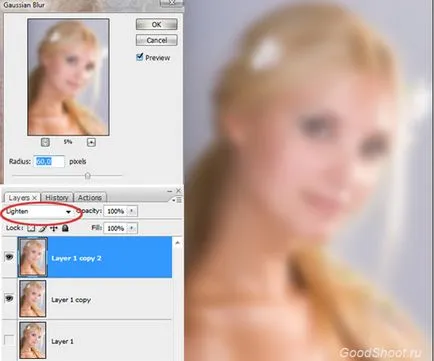
Сега трябва да се слеят видими слоеве. Отиди Layer - Merge Visible (слой комбинират се вижда) или може да се държите клавиша за промяна подчертае горните два слоя и натиснете комбинацията от клавиши CTR + Е - това ще доведе до същия резултат. Определете непрозрачност (прозрачност) на получения горния слой от порядъка на 30-40% и се състои от долна, фон слой, получен по този начин:

Когато желанието да остане на получения ефект, но все пак ще продължим и да научат как да го управлявате. Отворени свойства Layer Layer - Layer Style - Blending Options (слой - Layer Style - смесване на настройките). В диалоговия прозорец, намерете опция Blend Ако (ако объркан) и имаме нужда от една група от по-ниски плъзгачи отдолу слой (слой лежат на дъното). Тези плъзгачи са отговорни за прилагане на режим на смесване между течащ слой и който е разположен отдолу.
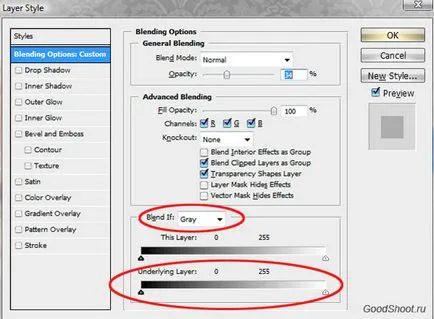
Основен слой - е лента с градиент, което представлява всички полутонално слой в рамките на текущия слой. Когато започнете да се движат на черния плъзгач до центъра, всички от един полутон, които се появяват от лявата страна на плъзгача, проявява чрез текущия слой.
Ако се раздели на плъзгача на две части, можете да създадете плавен преход от тонален полутона по-ниски слоеве (в този случай на оригиналното изображение) на полутонове филтър слой. Колкото по-голямо от разстоянието между двете половини на плъзгача - по-гладка прехода става. Кликнете, докато държите н черен плъзгач и преместете плъзгача на дясната половина стига до желания брой ще се появи черно в сенките, а след това направи същото и с бял плъзгача.
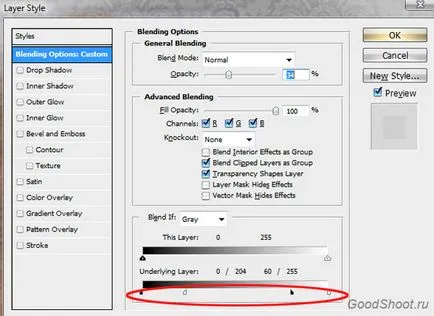
Ето какво имам, след като зададете филтър софтуера:

Изображение е станало по-контрастен, макар и да остава мека. Основният акцент на снимката е на очите и устните, но след приложния софтуер - филтъра изглежда малко неясно, трябва да се прилага маска на слоя. за възстановяване на елементите. За тези, които не знаят - маската прави възможно много бързо да създадете колажи и монтажи. Маска определя кои области на слоя ще бъдат прозрачни, и които не са. По този начин на пикселите, които изграждат образа остават непокътнати. Така че, да създадете маска на слоя.
Изборът на най-горния слой и отидете Layer - Layer Mask - Reveal All (Layer-маска слой - всички) и след това изберете мека четка (маска слой се използва в два цвята - черно и бяло) и изготвяне маска възстанови тези черните области на изображението, където размазването не е необходимо (за очи, мигли, цветя, устни) и да получите следния резултат:

Както вероятно сте забелязали, благодарение на маската, очите и устните стават по-отчетливи. Цялата тази техника на създаване на софтуер - ефект. Както споменах по-рано, на снимката, не ми хареса цветовата синия фон, опитайте се да се отърве от него.
Премахване на синия цвят в снимката
Има много начини как да се премахне синьото, искам да предложат най-ефективните по мое мнение. Ние комбинират Получените два слоя в един (референтен слой картина и ефекта от мек - филтър) натискане на клавиш комбинация CTR + Е и създаване на копие на получения слой (в началото на тази стъпка е описана) чрез натискане на комбинация от клавиши CTR + J.
След това отидете на изображението - Apply Image (Изображение - външен канал) и в диалоговия прозорец, който се появява, изберете Channel - Blue (канал - синьо) Съчетавайки - Облекчете - Непрозрачност -100% (смесване режим - осветление - 100% прозрачност).
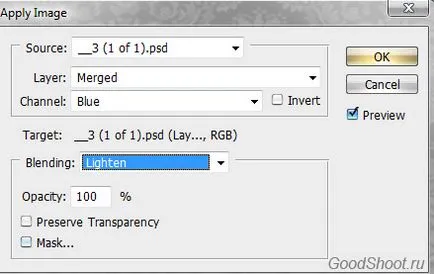
Сега се появи син цвят от снимките, ако имате нужда да напусне някъде в цвета, който сте изтрили (например сини очи момиче) се създаде слой маска и възстановяване на изображението, както направихме преди. Полученият резултат:

Следващата стъпка - насочва светлина гримът - премахнете кръгове под очите, грозен отблясъци и да направи очите по-изразителен. Аз използвам sluduet инструменти: кръпка - Ще го направя не и за избелване на кожата и за по-големи очи като обем живеят на тази стъпка, можете лесно да намерите в интернет как да го направя. Полученият резултат:

В началото на статията, която пише, че на снимката има композиционна грешка - момичето твърде плътно в рамката, така че добавете интервал, резултатът е:

Сега се създаде приятна атмосфера снимки, жълто се свързва с публиката с пролетно слънце и радост. За корекция на цветовете в Photoshop, използвам Изложение филтър Alien Skin 3 Окончателен резултат:

Познаването на приблизителна последователност от действия за обработка на снимки, че ми отне 15-20 минути. Опитай се да не копирайте сляпо резултата и творчески подход към обработката на изображения и да се разбере защо ние правим определена последователност от действия.
Успех творчество в Photoshop!
отида с адрес за вход или се регистрирайте, за да коментирате
съобщение доставени успешно
по всички въпроси, да изпратите съобщение до долната част на страницата
PS: ако грешка показва страницата уебсайт
включва Tool
второ натиснете върху снимката се изключва върха