Печатарски портрет - както е уроците Adobe Photoshop
Така че, искам да споделя моя малък опит в техниката за типографски рисунка. Сигурен съм, че има много начини за рисуване по подобен стил, които ще се спра само на един от тях.
Продължи.
Например, да направите снимка Milly Yovovich.

Отворете JPEG в Photoshop.
Напълно разпределят работно пространство (Ctrl + A). след това дублира картина слой (Ctrl + J).
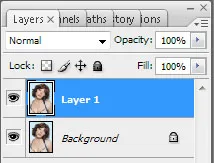
Избелващото само създаден, слой (Ctrl + Shift + U).

Нека да дам малко за разлика от нашия имидж (Ctrl + L).
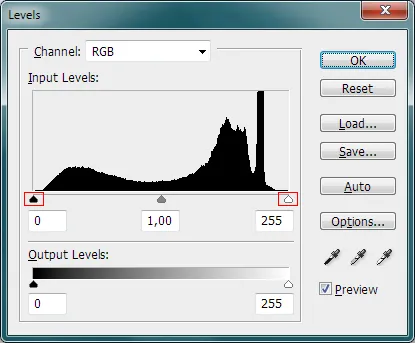
В прозореца, който се отваря, създаден плъзгачи, които биха постигнали такъв резултат, както е показано по-долу.

След това се прилага силует филтър (филтър> Артистичен> изрез ...).
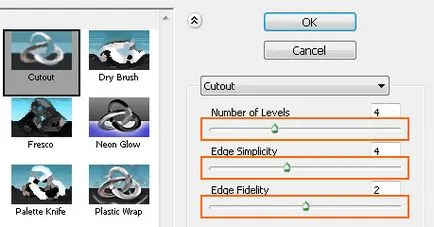
С помощта на плъзгачи, да настроите филтър, така че имате около 4-6 цветен тон.

На следващо място, ние пазим това, което имаме във формат JPEG. и във всеки случай в СДП. Близо Photoshop. толкова повече той няма да бъде необходимо. По принцип всички по-нататъшни операции могат да се извършват в Photoshop. но за гъвкав контрол на размера на оригиналното изображение, ние се нуждаем вектор.
Внос комбинацията ключ новозапаметената изображение (Ctrl + Alt + I) или (File> Import).
За удобство на няколко персонализирате интерфейса на програмата. Ще се нуждаем от прозореца със слоеве на обекта галерия (аналогови панели Слоеве vPhotohsop).
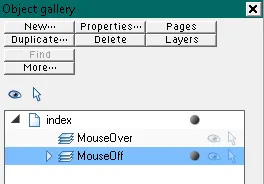
Ние я наричаме така: (комунални услуги> галерии> цвят галерия) или (F10). Аз поговорим малко за назначаването на иконите в прозореца Галерия Object.
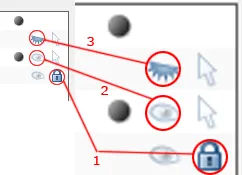
1. Lock слой.
2. Вижда слой.
3. скрит слой.
Въпреки, че всичко е съвсем проста.
За по-нататъшна работа може да се увеличи прозрачността на изображения. Изберете Прозрачност инструмента Инструменти панел (F6), в началото на прозрачността процентна промяна от 0% до 45%.
Спирането на слой с нашата картина (фон). Цялата подготвителна фаза е завършена.
Веселбата започва.
Рисуване инструмент крива Pen инструмент (Shift + F5)

След приключване на линията, изберете инструмент Text Tool (Т), и да се сумират курсора до мястото, от което започнахме да се направи нашата крива. След, за шофиране в текста периодично се променя размера на шрифта, и неговото съдържание на мазнини interalphabetic далечината. Като се започне с големи пространства, пълнене с цветни петна портрет, постепенно се движи към детайла.

За да се ръководят линии не са в противоречие с нас, за да ги скрие.
За да направите това: изберете обекта с текст и водач, докато държите Shift. Щракнете върху иконата в лентата за цвят в долния ляв ъгъл. По този начин, ние десатурира контура на обекта.
В хода на добавяне водещия текст, броят на пластовете, за удобство, ние ги групирате в папки. Отделяйки купчина слоеве, натиснете Ctrl + G.




След като приключите с попълването на малки и големи площи, пребоядисване някои части от текста в желаните нюанси на сивото, цветът назаем от по-ниското ниво, като се използва за избор на цветове (капкомер) инструмент.
Прикриване на долния слой със снимка и да видим какво ще стане.
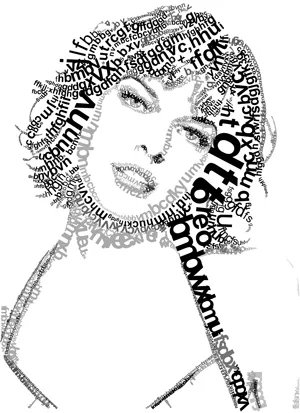
Малко по-воднисти, липсва богатство. За това, отново, се вижда снимка слой и всички други слоеве на кожата. Изберете Text Tool от панела Tools, щракнете върху работното пространство в горния ляв ъгъл. След това започнете да въвеждате текст, попълнете седалките, нуждаещи се от силата на звука.
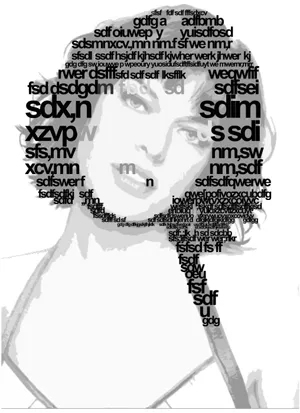
Една малка забележка:
Този слой с текста на фона трябва да е в рамките на други слоеве.
След това включете видимостта на останалите слоеве с изключение на фоновите изображения, експортиране на резултата в JPEG. (File> Export ...) или (Shift + Ctrl + E)

Всичко е готово! Сега можете да изпиете чаша кафе и въздишка на облекчение.
Целта ми е да се запознаят с процеса на работа в тази техника, всичко останало е във вашите ръце!
Успех;)