Pc к.с. - как да се променят или да смените паролата (Windows 8), бюро HP®
Въведената парола в прозореца за вход, осигурява защита срещу неоторизиран достъп в Windows. Ако забравите паролата за влизане в системата, няма да може да влезе в среда Windows.
Този документ дава полезна информация, за да се възстанови или смените паролата за влизане в Windows 8. Прочетете информацията, дадена в секциите по-долу, както е подходящо за метода за влизане на Windows.
Ние ще ви помогнем да се справят с това решение.
Или прочетете документа по-долу.
Password Reset си сметка Microsoft чрез интернет, можете да изпълните възстановяване на паролата на всяко устройство, свързано към Интернет.
За да смените паролата, вижте. За възстановяване на паролата страница на Microsoft (на английски).
За да смените паролата на местен сметка, направете едно от следните елементи.
Ако не разполагате с нулиране на паролата диск, можете да възстановите паролата си от друг акаунт на администратор. Вижте. Промяна на паролата местен сметка от друга сметка.
Ако имате нужда от помощ при определяне на вида на сметката на компютър, отидете на Какъв тип сметка, които сте създали?
Забележка.
HP SmartFriend - тази техническа поддръжка услуга, която ви позволява да се възстанови или да промените паролата, която използвате за влизане в Windows 10 (достъпно само в САЩ и Канада). За допълнителна информация. Вижте HP SmartFriend.
Ако сте с помощта на локален потребител, влизането на HP няма да може да се възстанови или смените паролата си, ако бъде изгубен или забравен.
Ако предпочитате да използвате местна сметка, HP настоятелно препоръчва да се създаде за възстановяване на паролата диск за, който ще смените паролата, ако я забравите. Ако не разполагате с диск, за да смените паролата и сте забравили паролата си, може да се наложи да се извърши пълно възстановяване на първоначалните фабрични настройки, което води до загуба на всички данни, които не са били съхранявани във външен място.
Забележка.
Ако не използвате най-новата версия на Windows 8, някои от цифрите и информацията в този документ, може да варира. Можете да изтеглите най-новата версия на Microsoft Store.
Преди началото на парола процес рестартиране компютъра на, уверете се, че сте избрали подходящия клавиатура за героите паролата. Също така, се опита да използва всички налични методи за въвеждане в профила си.
Паролите чувствителни. Превключване на главните букви ключови и се опитват отново да въведете паролата.
Използвайте алтернативна версия на входа на системата (ако има такъв). Ако зададете парола графичен и / или ПИН-кода, опитайте да въведете паролата си, като друг метод, който няма да се забрави. На екрана за вход, кликнете Вход за настройки. Кликнете върху нея, за да изберете графичен парола. Парола или ПИН код. За да влезете в графична парола и ПИН-код се дава не повече от пет опита, след което вариантите на входните са налични в системата. Тези входни опции в системата ще бъдат на разположение отново, след като успешно сте влезли в Windows. вход опция в системата чрез въвеждане на паролата обикновено ще бъде на разположение дори и след като останалата част от опциите не са достъпни.
Windows 8 има функция за вход използва свързания Microsoft акаунт или местен сметка. Влезте в профила си с потребителски профили, можете да използвате обичайната парола. или (ако е установен) графична парола. или с четири ПИН -code а. За повече информация относно потребителските акаунти, вижте Управление на сметки и имена на потребителя за влизане в Windows 8
Независимо дали се използва за създаване ID на имейл акаунт?
След възстановяване на паролата, можете да използвате акаунт на Microsoft с новата си парола за влизане в Windows 8. Преди да се опитате да влезете, проверете дали компютърът ви е свързан към интернет.
Забележка.
Този метод се прилага само за местните сметки. С повторното задаване на парола парола диск за възстановяване Microsoft сметка е невъзможно. Ако диск за нулиране на паролата не е достъпно, идете на друга част на този документ и достъп до други методи за въвеждане на Windows.
Ако диск за нулиране на паролата не е достъпно, идете на друга част на този документ и достъп до други методи за въвеждане на Windows.
Включете компютъра и опитайте да въведете парола, за да влезете в екрана за влизане в Windows.
Ако паролата е неправилна, се покаже съобщение, че сте въвели погрешен потребителско име или парола. Щракнете върху OK.
Свържете диск за възстановяване на парола, а след това върху парола.
Съветник за възстановяване на паролата започва. Натиснете Next.
Изберете мястото на ключа за парола от падащото меню и кликнете Next.
6. В определени области, въведете новата парола отново, за да потвърдите, изберете отговор на въпроса, по-добре да си спомняте паролата. След това кликнете върху Next.
7. Ако смените паролата е успешно, кликнете Finish (Край).
8. Използвайте новата парола, за да влезете в Windows. Новата парола не се изисква да се създаде нов нулиране на паролата диск.
На началния екран въведете контролния панел. за да отворите чудо бутона "Търсене", а след това върху Контролен панел в списъка с резултатите от търсенето.
Фиг. контролен панел
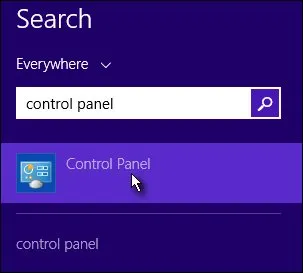
MC921-W Не тон.
Щракнете върху Потребителски акаунти и семейна безопасност. след това - на потребителски профила.
Фиг. User Accounts
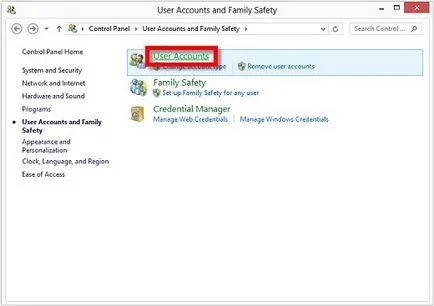
Кликнете върху Управление на друг акаунт (Управление на друга сметка).
Фиг. Управление на друга сметка
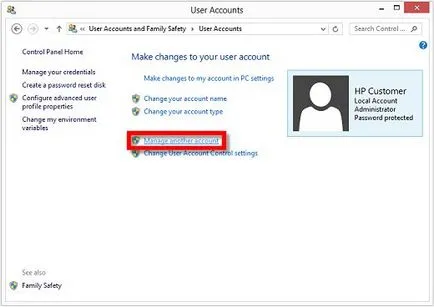
Кликнете на реда на сметката, за които е забравил паролата.
Фиг. Изберете профила, за който искате да промените паролата
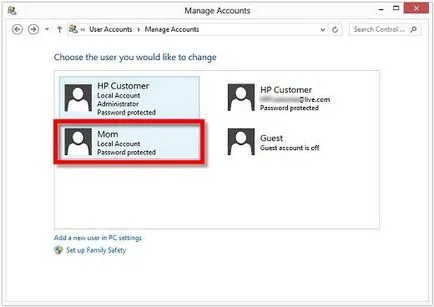
Кликнете върху Промяна на парола.
Фиг. смените паролата си
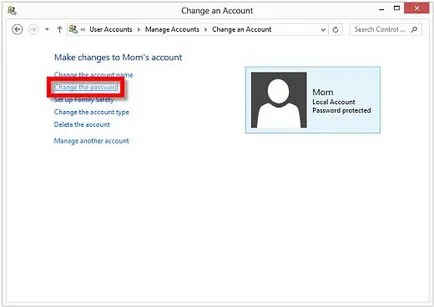
Въведете нова парола. Въведете паролата отново, за да потвърдите.
Въведете отговора на тайния си въпрос по-добре да си спомня паролата за бъдещето.
Кликнете върху Промяна на парола.
Фиг. смените паролата си
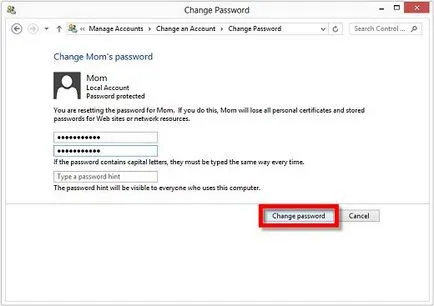
Сега можете да влезете в профила си с новата си парола.
Ако не сте свързали Microsoft сметка, няма други потребителски акаунти на Windows като администратор и няма диск за нулиране на парола, опитайте следното:
Извършване на бързо възстановяване на параметрите, за да преинсталирате Windows на вашия компютър:
В зависимост от размера на твърдия диск, някои HP драйвери и настройки не могат да бъдат възстановени с бързото нулиране.
всички файлове ще бъдат изтрити, включително информация за местните пароли, и се върна последния работен вариант на Windows 10.
По време на процеса по възстановяване ще бъде изтрит параметри за кандидатстване. Много приложения ще бъдат инсталирани отново от магазина. Но, ако има такива, които не са в магазина, се появява съобщение, със списък на такива приложения. Трябва да преинсталирате тези приложения от интернет или от дискове за инсталиране. Този списък ще се появи на десктопа, след като компютърът се рестартира.
Щракнете върху Старт. Задръжте натиснат клавиша Shift на клавиатурата си, кликнете мощност и след това върху Рестартиране. Задръжте натиснат клавиша Shift, докато се рестартира компютъра да зареди в действие екран за избор опция.
Избор на екрана кликнете върху Отстраняване на неизправности.
Фиг. Натискането на "Отстраняване на проблеми"
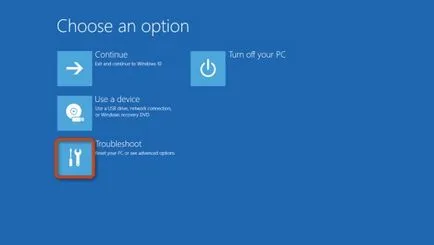
Кликнете, за да се върнете компютъра в първоначалното му състояние.
Фиг. Натискането на "Нулиране на компютъра в първоначалното му състояние"
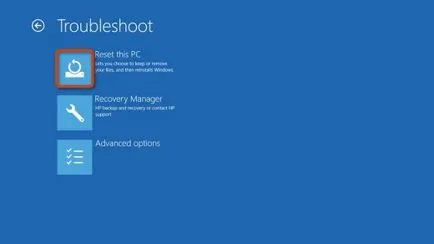
Кликнете върху Изтриване на всички, и да преминете към следващата стъпка.
Фиг. Опции "Запис на файловете ми" и "Delete All"
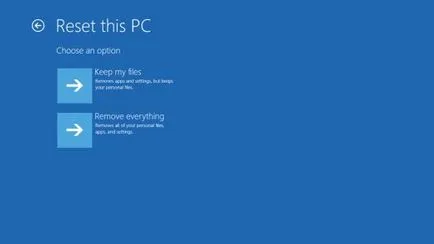
Просто щракнете върху устройството, на което е инсталиран Windows.
Фиг. Изтриване на всички от един диск или всички дискове
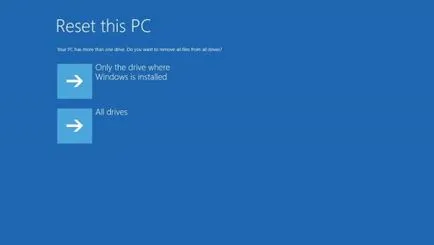
Натиснете Просто премахнете файловете ми.
Фиг. Просто премахнете файловете ми
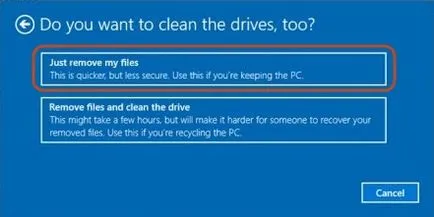
Щракнете върху бутона Reset.
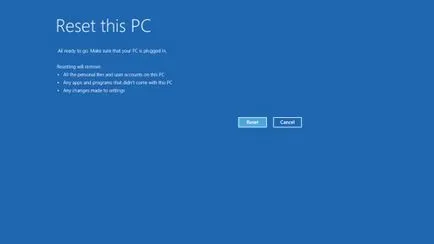
Windows OS наново, а се рестартира компютъра.
Можете също така да направите пълно изтриване на всички файлове, включително информация за паролите местните профил чрез програмата HP Recovery System, и след това да възстановите вашия компютър, за да му състояние в момента на покупката. За повече информация, вижте стъпка HP решения. - Извършване на възстановяване на системата на HP.
Свържете се със специализирана фирма за ремонт и поддръжка на компютъра. Тези организации предоставят платена услуга за възстановяване на паролата.
Ако не можете да намерите местен сервиз за възстановяване на паролата си, можете да се свържете с HP Smartfriend. което ще помогне да се възстанови или смените паролата за влизане в Windows 10 (достъпно само в САЩ и Канада). За допълнителна информация. Вижте HP SmartFriend.
Допълнителна информация за забравени пароли Microsoft, вижте статията на Microsoft 189126 Microsoft за подкрепа на политиката за изгубени и забравени пароли (на английски).