Партида обработка на изображения в Photoshop
Здравейте на всички! Този път аз ще ви покажа някои от основите на автоматизацията в Photoshop, както и практическото им приложение. Ние ще създадем комплексно действие, въз основа на неговата конструкция и направи Капчица операция редактиране партида на цяла папка.
Част I - Създаване на действие
Стъпка 1 - Да започнем!
Не всеки потребител на Photoshop - дизайнера. Има много хора, които се нуждаят от графични инструменти, които могат да направят живота си по-лесно. Ако сте фотограф или уебмастъра, този урок ще ви помогне.
Първо, постави всички снимки, които искате да се обработи в отделна папка. След това отворете някоя от тези снимки.

Ние ще го използвате за създаване на Photoshop, за.
Стъпка 2 - Създаване на действие.
Първо, отворете прозореца на Actions (изберете Window> Actions или натиснете Alt + F9). Действие ще създаде нова група.
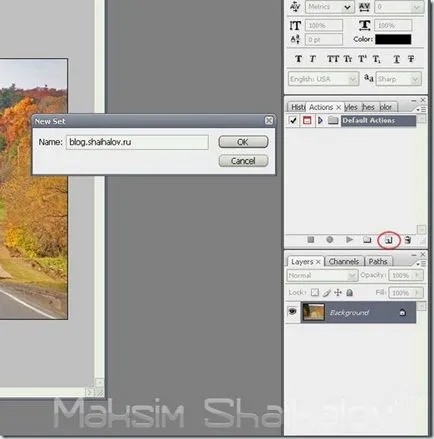
След създаването на групата - създаде специфично действие. Кликнете върху екрана за действие в долната част на крилото. Ние казваме, че ново действие «Vintage полутонове».
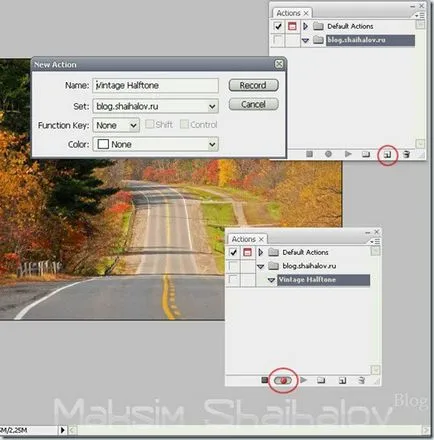
След като създадете бележка на трите малки икони: спрете, запис и възпроизвеждане. За следващата стъпка е необходимо да се напише иконата е била активна.
Стъпка 3 - Промяна на размера на изображението
Construct валидност. Аз ще обясня как и какво да правя. Бъдете внимателни и да следвате инструкциите.
След като отворите снимката си и иконата за запис е активна, започнете да записвате стъпки.
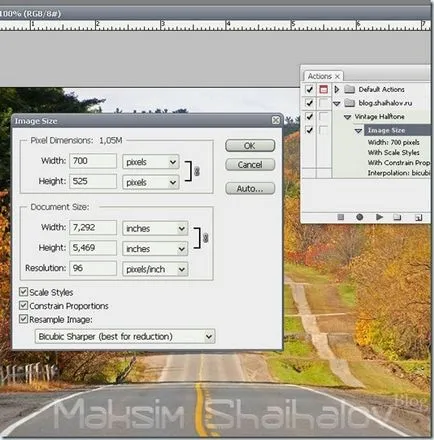
Първата стъпка е да се промени размера на изображението. Защото аз ще използвам снимките в уеб галерия е необходимо те да бъдат намалени. За да направите това, аз избирам Image> Размер на снимката и определя стойността на широчината на 700 пкс и сложи проверка, за да се запази съотношението. Освен това, кутията е необходимо и изберете Resample Изображение Bicubic Shaper (най-добре за намаляване).
Не променя размера на картината с други методи (например Free Transform). Тъй като това няма да работи на вертикални изображения.
Натиснете OK и преминете към следващата стъпка.
Стъпка 4 - Копиране на изображението.
Сега, би било хубаво да загубят цвета който черпим. За да направите това, можете просто да натиснете D на клавиатурата.
Не променя цвета с помощта на избор на цвят или пипетата.
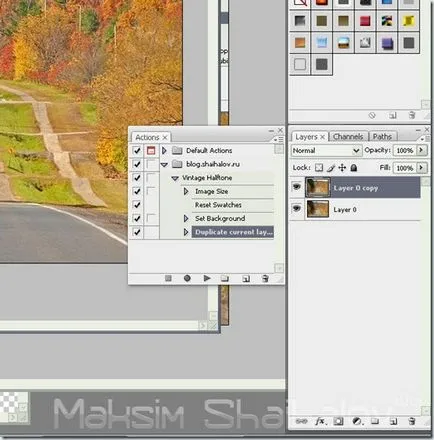
Стъпка 5 - Добавяне на дифузно Glow
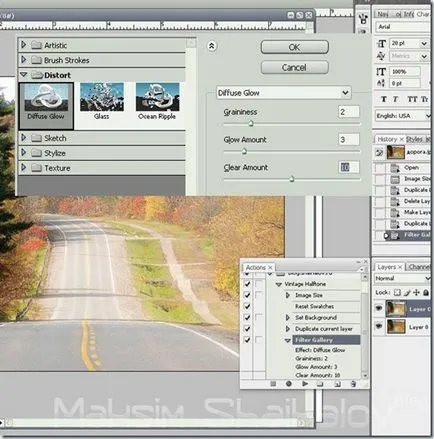
Стъпка 6 - Промяна непрозрачност и Merge Layers
Не използвайте плъзгача, за да промените стойността на непрозрачност, защото Photoshop ще записва всяка стъпка за всеки процентен пункт (100, 99, 98, 97. 75) и не го искат.
На следващо място, Shift + кликнете върху слоя "Layer 0", нали го кликнете и изберете елемента Merge Layers.
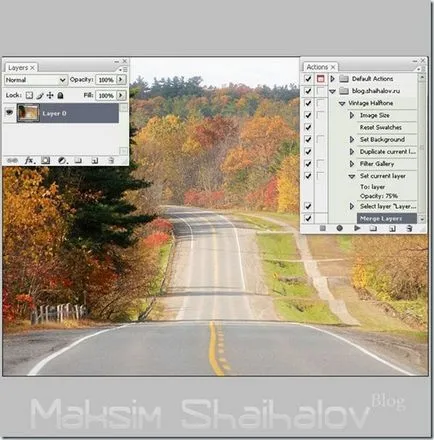
Етап 7 - Gaussian Blur Филтър

Стъпка 8 - смесване режим може да се увеличи на копието.
Ако искате да опитате различни режима на смесване, кликнете върху бутона Stop в полето за действия, и експериментирате! След това кликнете върху Запис, и след това изберете желания режим на смесване.
Накрая, задайте непрозрачността на 70%.
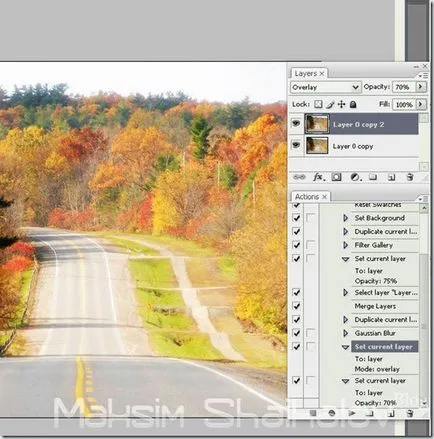
Стъпка 9 - Създаване на слой запълнен
Сега, нека да добавите черен фон за нашата работа.
За да направите това, отидете на Layer> New Fill Layer> Solid Color. натиснете ОК и изберете цвят # 000000.
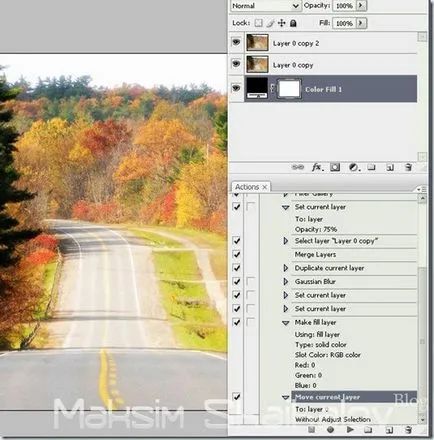
Преместете слоя «Color Fill 1" към дъното.
Стъпка 10 - добавяне маска
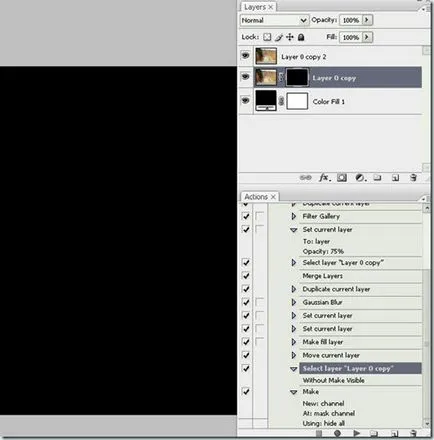
Стъпка 11 - Изберете маската на слоя
Сега ние ще създадем случаен удар в нашите снимки.
След като създадете маска, трябва да кликнете върху миниатюрното и след това изберете всички, като натиснете Ctrl + A на клавиатурата си.
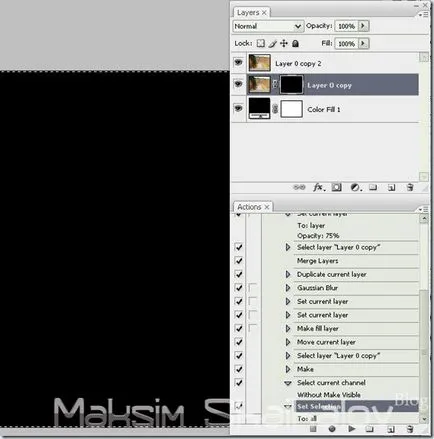
Това е важна стъпка, ако не кликнете върху миниатюрата на слоя маска, а след това крайният резултат ще се получи грозен =)
Освен това, когато изберете всички, не можете да използвате Marquee Tool и правят случайна извадка. Ако направите това, Photoshop ще се съхранява на координатите на точните цифри само за определена снимка, и тя няма да работи на всеки друг.
Стъпка 12 - Конвертиране на селекция
Сега изберете Marquee Tool в кутията с инструменти. Щракнете с десния бутон върху селекцията и изберете опция Transform Selection.
Обърнете внимание на горния панел, има две стойности W и H (ширина и височина, трябва да има 100%). Кликнете на малката верига в средата, както и промяна на стойността на 95%. По този начин можете да намали отпускането на 5%. Кликнете върху квадратчето и прилага трансформацията.
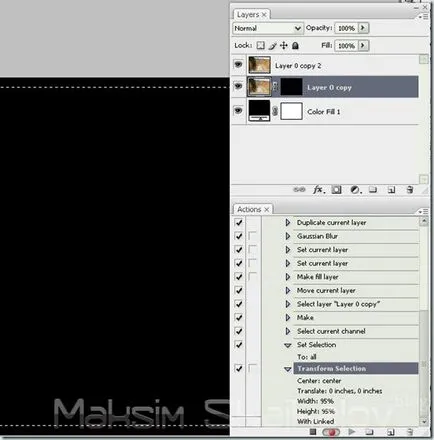
Стъпка 13 - Създаване на произволна граница
Избор променят произволно.
След това отидете на Select> Уточнете ръб. и задайте стойност като на снимката по-и кликнете OK.
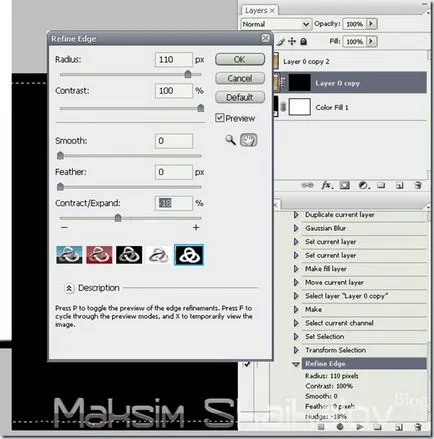
Трябва да се получи нещо подобно.
Ако работите с друг размер на изображението, което трябва да играе малко с ценностите Сложно ръб.
Стъпка 14 - Запълнете селекцията
Сега запълнете селекцията с бял цвят.
Reset цветове бутон D. След това изберете Marquee инструмент в кутията с инструменти, щракнете с десния бутон и изберете Fill. В диалоговия прозорец, изберете настройките като на скрийншота.
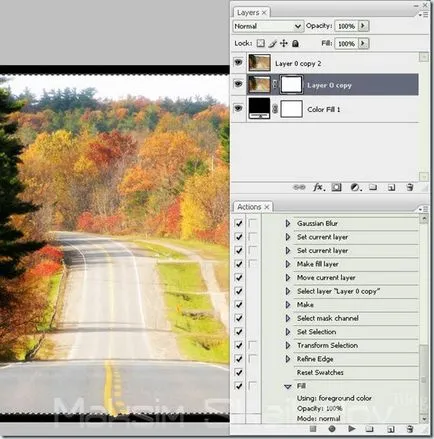
И накрая, натиснете Ctrl + D, за да премахнете.
Стъпка 15 - Копие действие
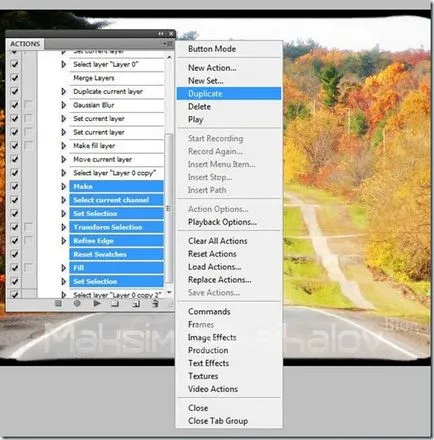
Стъпка 16 - полутонове Pattern
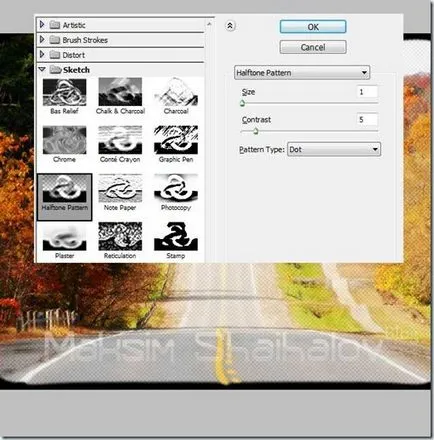
Стъпка 17 - Добави снимка Филтър
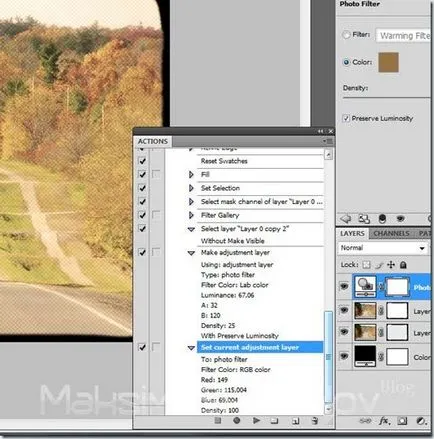
Етап 18 - Hue / Saturation
След, отидете Adjustment Layer> Hue Saturation. изберете ценности като на снимката по-и кликнете OK.
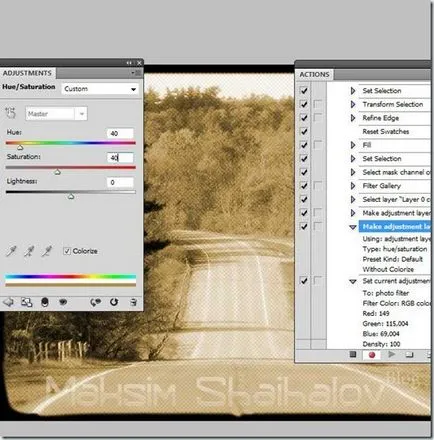
Стъпка 19 - Напълнете нов слой
Слоевете палитрата създайте нов слой и го поставете над всички останали. Нека да го напусне име «Layer 1.» след това Ctrl + A (Избери всички) и след това изберете Marquee инструмент, щракнете с десния бутон и изберете «Напълнете. "Използване на цвета на преден план. Всичко трябва да избухна в черно.
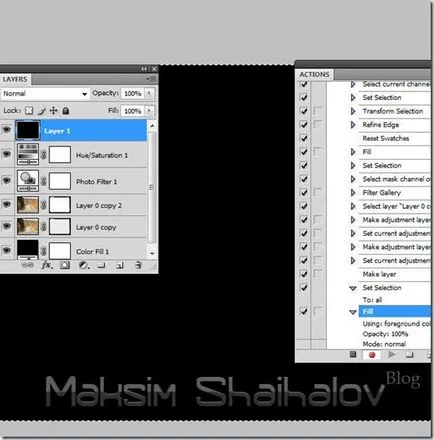
Сега добавете към «Layer 1" ефект Модела наслагване. Аз използвам «сив гранит» от пакет Grayscale книга.
Стъпка 21 - Rastrizuem слой ефект
Създайте друг слой.
Тогава Shift + кликнете върху слой «Layer 1" в палитрата със слоеве, за да изберете и двата слоя. И натиснете Ctrl + E, за да ги съчетаят.
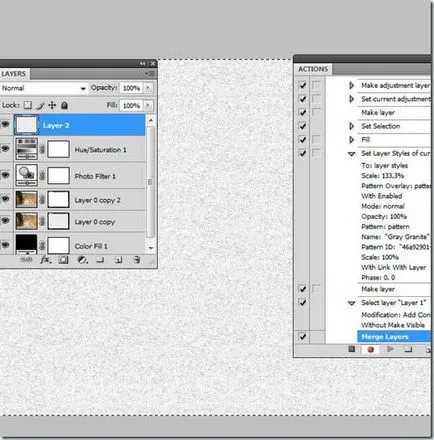
Стъпка 22 - Смяна на режима на смесване и непрозрачността
Сега промените «Layer 2" смесване режим умножение и непрозрачността на 75%.
Стъпка 23 - Изравняване на изображението
В палитрата на слоевете, изберете всички слоеве. Кликнете с десния бутон и изберете Изравняване на изображението. И накрая, в прозореца на действия, можете да щракнете върху Стоп.
Това е! Сега можем да прилагат тези мерки, за да снимки.

Край на част I - да се провери!
Сега е време да проверите дали вашите действия работят по друга снимка правилно. За да направите това, отворете снимката и да намерите нашите действия (Vintage полутонове) и натиснете бутона за възпроизвеждане.
Преди да се премести напред, че би било хубаво да се запази самото действие.
За да направите това, изберете набор от действия, «blog.shaihalov.ru» и «Действията» поле, а след това, преди допълнителните настройки (в горния десен иконата) и изберете Запазване действия. Въведете име за вашето действие и да го запишете някъде.
Сега можете да отидете в редактирането на партидата.
Част II - редактиране Партида
Стъпка 1 - Създаване на Капчица
Капките действия, прилагани към едно или повече изображения или дори в папка, когато ги плъзнете да поставите иконата.
Можете да запишете и капчица навсякъде и да го използвате, толкова пъти, колкото е необходимо. За създаване на капката, отидете в менюто
File> Автоматизиране> Създаване на капката. Там можете да изберете различни опции.
Първо, изберете папката източник и запишете снимките капчица там. За възпроизвеждане, изберете опцията, «blog.shaihalov.ru» и действие Vintage полутонове. За целевата папка избера друга папка.
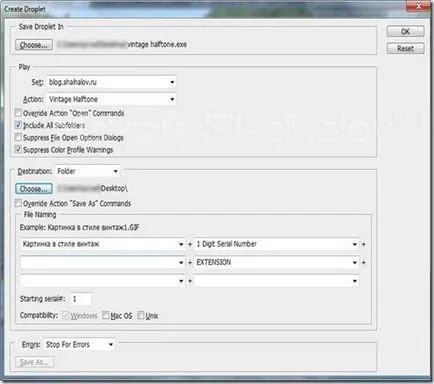
В допълнение, можете да конфигурирате името на полученото изображение чрез добавяне на персонализиран текст, последователност от числа, разшири и изберете максималната съвместимост. След като сте настроили капчица, а след това щракнете върху OK.
Стъпка 2 - Работа с капчицата.
Сега отворете папката на изображения. Изберете и плъзнете изображението върху иконата dropleta.Vy видите, че Photoshop автоматично редактирате избраните изображения и да ги запишете на посоченото място.

заключение
Действие Автоматизация на Photoshop понякога спестява много време. Тя трябва да бъде в състояние да използват бъдещите дизайнери, уебмастъри и фотографи.
Съветвам ви да опитате тези техники с ваша снимка =)