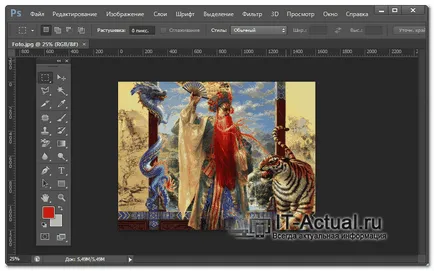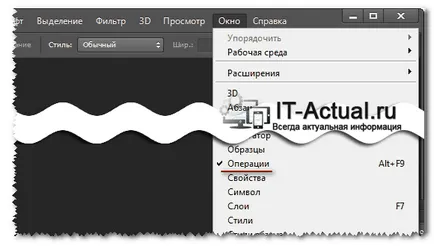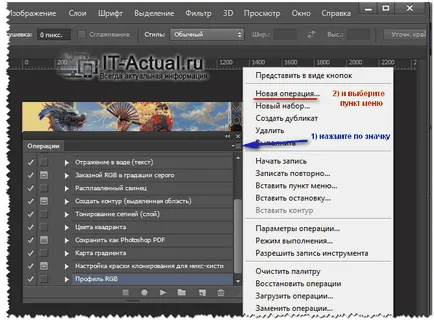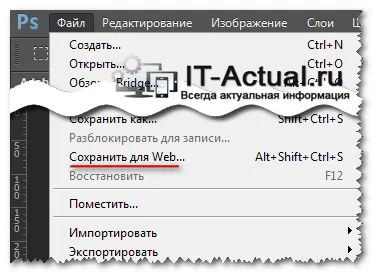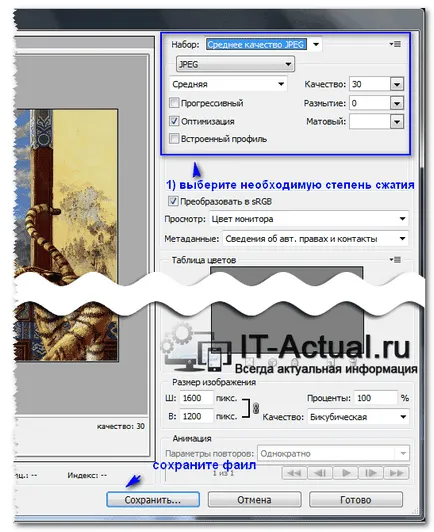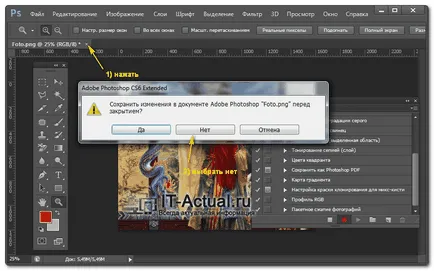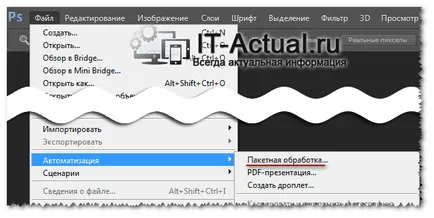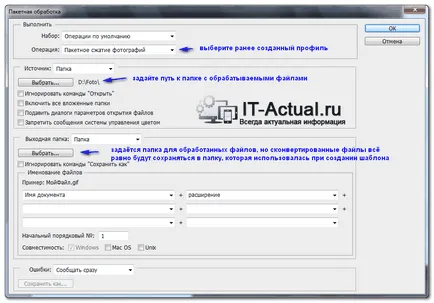IT-Actual.ru »Снимки и снимки" Партида компресия и обработка на файлове в.
По-долу ще дам прост пи разбираеми инструкции, които трябва да се въведат точно (стъпка по стъпка).
Първо трябва да се създаде шаблон дейност, които в последствие ще бъдат използвани за пакетна обработка.
1) За да направите това, отворете снимката в Adobe Photoshop, който да бъде обработен.
2) Отваряне на операцията. Тя може да се нарече, като кликнете върху горния екран на менюто и изберете от т Операции падащото т
3) В този прозорец, кликнете върху иконата и изберете New операция ...
4) В диалоговия прозорец въведете името на желания шаблон, например Партида компресирате снимките си и натиснете Record
5) След това отворете запазете за Web .... Тя може да се нарече, като изберете съответната опция в топ менюто Файл.
6) В прозореца, който се отваря, изберете желаната степен на сгъстяване. Fail и после запишете под същото име като на оригиналния провали, но в друга папка. Впоследствие папката става папката за всички ваши конвертираните файлове, създадени при използване на момента шаблон (виж по-долу).
7) Сега трябва да се закрие Fail, отговори отрицателно на въпрос запазите промените.
8) И едва след това да спре влизането на профила. Това може да стане, като кликнете върху иконата Stop
Готово! Шаблонът е създаден.
Сега трябва да го използвате за партиден процес. За да направите това, отворете прозореца със същото име, което може да се активира, след пътя на File -> Автоматизиране -> Batch ...
В прозореца, който се отваря, въведете необходимите данни и щракнете върху бутона OK.
Обяснение за изходната папка. независимо от факта, че тя се намира в прозореца, в обработените файлове ще бъдат записани в папката, която сте посочили в стъпка 6. Такава е функцията.
Това ръководство е напълно приложима за Adobe Photoshop (CS3, CS4, CS5, CS6, CC)
За нас е удоволствие да бъде в състояние да ви помогне в решаването на проблема или проблеми.
От друга страна, вие също може да ни помогне много.