Определяне на първичния ключ
Първичният ключ на таблицата се състои от едно или повече полета, които еднозначно идентифицират всеки ред в таблицата. Често използва уникален инвентарен номер като основен ключ, сериен номер или код. Например, в "Клиенти" таблица за всеки клиент може да се даде уникален код на клиента. Клиент код поле е първичен ключ на таблицата.
Полезният областта, която има следните характеристики като основен ключ. Първо, тя трябва еднозначно идентифициране на всеки ред. На второ място, тя не трябва да е празна - -в тя винаги трябва да е важно. Трето, тя трябва да се промени много рядко (най-добре - някога). Достъп приложение се използва първичен ключ поле за бързо комбиниране на данни от няколко таблици.
Винаги трябва да се дефинира първичен ключ за таблицата. За автоматично се създава първичен ключ индекс, ускоряване на заявки и операции. Освен това достъпът проверки кандидатстване и уникалност стойности в първичен ключ област.
Щракнете върху раздела документ, щракнете с десния бутон и изберете Design View. -или- Щракнете с десния бутон името на таблицата в навигационния екран и след това върху дизайнер -или- кликване дизайнер на държавна линия Access.
За да промените или премахнете първичния ключ за първичен ключ масата за присвояване, че тя няма нужда да се използва в режим на проектиране.
Определяне на първичния ключ или промяната
Отворете таблицата в преглед на дизайна.
Изберете полето или полетата, които са необходими като първичен ключ.
За да изберете едно поле, щракнете върху връхната лента на желаното поле.
За да изберете няколко полета, щракнете върху връхната всяко поле, докато държите натиснат клавиша CTRL.
От структурата на елементите в групата натиснете ключово поле (фиг. 8).
Ключов показател се добавя в ляво от полето или полетата определя като първичен ключ.
Премахване на първичния ключ
Отворете таблицата в преглед на дизайна.
Кликнете ред за избор на ток на първичния ключ.
Ако основният ключът е едно поле, щракнете върху избора за това поле.
Ако основният ключ се състои от повече от едно поле, щракнете върху селекцията за всяко поле в първичния ключ.
От структурата на елементите в групата натиснете ключово поле (фиг. 8).
основен показател е отстранен от полето или полетата, които преди това са били дефинирани като първичен ключ.
Забележка. Когато запазите нова таблица, без да се уточнява първичен ключ ще бъдете подканени да създадете ключа. Ако кликнете върху Да, заявление за достъп създава "код" тип поле за данни "Брояч", за да спаси уникална стойност за всеки запис. Ако таблицата е дадено поле с тип данни, тя се използва като първичен ключ.
Създаване на връзки между таблиците
Създаване на връзка между таблиците, които можете да използвате "съобщението" на прозореца или чрез плъзгане на полета от списъка на полета в таблицата. Когато създадете връзка между общите полета на таблицата може да има различни имена, но често те са едни и същи. Очевидно е, че общото поле трябва да има един и същ тип данни. Въпреки това, ако основен ключ полето е от тип "Counter", външен ключ поле може да бъде поле за номер, ако имуществото на двете полета със същия размер област. Например, областта може да се сравни с типовете "брояч" и "Цифров", ако имуществото на двете области на размера на полето се задава на "Long Integer." Ако и двете общата областта са числено, те трябва да съответства на стойността на размера на полето
Създаване на връзки между таблици с помощта на "Схема на данни" в раздела
Когато отворите база данни в раздела База данни в дисплея групата данни, щракнете върху Data диаграма (фиг. 9).
Ако няма връзка все още не е определена, тя автоматично ще се отвори диалогов прозорец Добавяне на маса. Ако прозорецът не се появи, в раздела Структура в групата Връзки щракнете върху Добавяне на маса (фиг. 10).
В диалоговия прозорец Добавяне на таблицата показва всички таблици и заявки, които се съдържат в базата данни. За да се покаже само на таблици, изберете таблици. За да се покаже само заявките, кликнете запитвания. За да се покаже и таблици и заявки, изберете маси и запитвания.
Изберете една или повече таблици или заявки, а след това щракнете върху Добави. След добавяне на таблици и заявки за търсене в раздела "Движеща сила за информация", щракнете върху Затвори.
поле Drag (обикновено първичния ключ областта) на една маса в една обща поле (ключова област чуждестранни) в друга таблица. За да плъзнете няколко полета, натиснете CTRL и го задръжте, за да изберете всяко поле. Отваря се диалогов прозорец Асоциация на климата.
Уверете се, че имената на полетата, показани в диалоговия прозорец са общи полета, които смятат. Ако името на полето е неправилна, изберете името и изберете правилния поле от списъка.
За да се запази целостта на данните за тази връзка, поставете отметка в полето Осигуряване на целостта на данните. Кликнете върху Създаване.
Достъпът ще се свърже между две таблици. Ако отметката избрани Осигуряване на целостта на данните, линията ще бъде по-дебел от двете страни. Освен това, ако броят 1, и по-горе широка част на другия край е създаден флаг Осигуряване на целостта на данните по-широката част в единия край на връзката се показва - безкрайност символ (∞), както е показано на фигурата. 11.
За да създадете връзка "едно към едно" Както обикновено полско (обикновено първичния ключ и ключ областта на чуждия) трябва да има уникален индекс. Това означава, че свойствата на индексирани (индексирани) тези области трябва да имат стойност Да (Съвпаденията не са разрешени). Ако и двете области са с уникален индекс, достъп ще създаде връзка на "едно към едно".
За да създадете връзка, "едно към много" поле от едната страна на връзката (обикновено ключовата областта на първичния) трябва да има уникален индекс. Това означава, че имотът се индексира (Индекс на) тази област трябва да има стойност на Да (Съвпаденията не са разрешени). Невярно е на страната на "много" не трябва да има уникален индекс. Това поле може да бъде показател, но това трябва да се избегне припокриване. Това означава, че индексирана собственост (индексирани) на това поле трябва да бъде настроено на Не или Да (позволено мач). Ако едно поле има уникален индекс, а другият - не, Access ще създаде връзка на "едно към много".
За изтриване на връзка между таблици:
Кликнете върху връзката, която искате да изтриете. Когато изберете връзката става по-дебел.
-или- натиснете клавиша DEL, щракнете с десния бутон на мишката и изберете Delete.
Съобщението може да бъде показана, за да потвърдите премахването на избраната връзка от базата данни. Ако се появи съобщение за потвърждение, щракнете върху Да.
Промяна на връзки между таблици
Когато отворите база dannyhNa раздела Database в групата на дисплея данни кликнете Link.
"Схемата на данни" се отваря раздел.
Ако няма връзка все още не е определена, и това е първото откритие на "Схема на данни" в раздела, диалоговия прозорец Добавяне на таблица. Ако отворите диалоговия прозорец, щракнете върху Затвори.
В раздела Проектиране, в групата за връзки, изберете Всички контакти.
всички от масите ще се появи заедно с връзки към комуникационните линии. Имайте предвид, че скритите таблици (таблици, които са инсталирани скрита кутия в диалоговия прозорец Свойства), както и връзката им няма да се показва, освен ако не изберете "Покажи скритите обекти" в диалоговия прозорец за навигация опции.
Кликнете върху връзката, която искате да промените. Когато изберете връзката става по-дебел.
Кликнете два пъти върху линията на комуникация -или- в раздела Проектиране, в групата Инструменти щракнете върху Редактиране на връзки.
Редактирай връзки (фиг. 12) диалог.
Направете промените и кликнете върху OK.
С диалогов прозорец Промените ви позволява да промените връзките може да бъде връзка между таблици. Например, промените таблици или заявки, както и полета от двете страни на връзката. Можете също така да определите типа на сдружаване или да включва целостта на данните и изберете параметрите на каскадни
Пример за изпълнение: (теория на принципа, както по-долу, изберете текста по-горе)
"бази данни и обекти за достъп"
База данни - организирано събиране на данни за взаимодействия, които съдържат информация за различните лица на един домейн.
База данни за изпълнение - множество взаимосвързани двуизмерни маси, всяка от които съдържа около едно цяло.
Ключът на такива връзки е винаги уникален ключ за таблицата в съобщението се обади. външен ключ. Различна информация за всеки обект в отделна таблица и задължително на маса, за да се избегне повторение на стойности на данни в различни таблици и опростява процеса на актуализиране и търсенето в базата данни.
В процеса на създаване на прилагане на база данни Access база данни включва създаването на схема на база данни. Шофиране данни ясно отразява маса и връзка между тях. Както и осигурява изпълнението на отношенията с лечението също така осигурява връзките изпълнение в обработка на данни. Схемата за данни се определят параметрите за гарантиране на целостта на връзката с базата данни.
Всеки обект, както и за контрол на достъпа е свързан набор от събития, които могат да бъдат обработвани от макроси.
Таблица. Създаден от потребителите да съхраняват данни на един информационен обект. Таблицата включва полета (колони) и записи (редове). Всяко поле съдържа един характеристика на обект домен. В тези редове по едно копие от информация за обекта.
Макроси - програма, която описва последователността от действия, когато получите някои от събитията в обект или контрол. Всяко действие се изпълнява макрос. Създаване на макроси се извършва интерактивно, като изберете съответната макро и настройка на параметрите, използвани при изпълнението.
Модули. Разливите на процедура на езика V.B.A. може да бъде създаден от потребителска функция, която се разработва от страна на потребителя да изпълнява потребителски функции в процедурата на потребителското приложение за обработка на събитие.
Page. Достъпът до страницата на данните е интерактивни уеб страници, които поддържат динамична връзка с базата данни и ни позволяват да се разгледа, да въвеждат данни в базата данни, работещи в един прозорец на браузъра.
Доклади. Създаден, за да генерира всички документи. Той съдържа резултатите от режимите на потребителите и изходни задачи.
Заявка. Създаване на потребителски за извличане на данни от един или повече свързани таблици. Резултатът от заявката е таблица, която може да се използва заедно с други таблиците в базата данни на обработка на данни. Искането може да се образува в изгледа SQL - език заявка. Използване на заявката може да се актуализира, изтриване и добавяне на данни към или да създадеш нова таблица на базата на вече съществуващите.
Редът на изпълнение:
1. на свободен достъп.
2. Изберете "New Database"
3. На "творение" кликнете върху "Таблица"
4. Създаване на три маси.
5. В "Инструменти за бази данни" в раздела, щракнете върху "схема на данни"
6. Появява се прозорец чрез нея ние добавяме масата.
7. Поставянето на реда код на кода.
Създаване на нова таблица в новата база данни.
1) заявление Старт на достъп и на страницата Първи стъпки с Microsoft Access, в групата на "нова празна база данни" изберете "New Database".
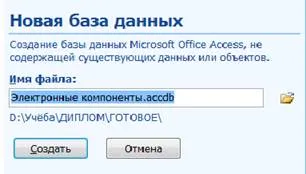
Фигура 1 създаване на база данни
2) В групата "Новият празна база данни" в полето Име на файла въведете име за новата база данни. Ако искате да промените местоположението на новата база данни, кликнете върху иконата на папка. След приключване кликнете създадете.
Access създава нова база данни и се отваря една маса име
"Таблица 1" в изгледа на маса, като този:
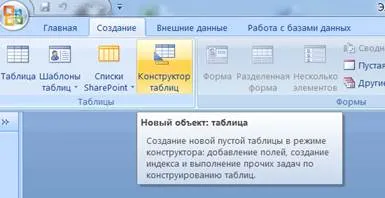
Фигура 2. Създаване на нова таблица

Фигура 3 Откриване на нова маса
3) Попълнете в таблицата, както се изисква да се посочи вида на променлива, ключовото поле:

Фигура 4 Попълване на таблицата в Design изглед
4) В резултат на запълване на масата на следната форма се получава:
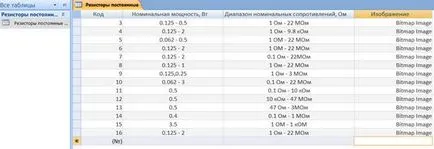
Фигура 5 Таблица
В диалоговия прозорец, изберете и отворете базата данни. На работата с бази данни в групата "Display" изберете "схемата на данните." Елемента
Фигура показател за данни 6 верига

Фигура 7. Бутон за добавяне на маса
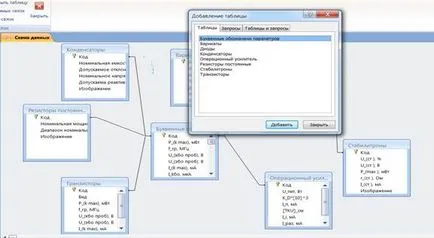
Фигура 8 Добавяне на таблица