Няколко начина да се направи таблица в Microsoft Word
Получената обекта може да се добави към необходимия брой редове и колони, да го редактирате (тесен, засили, комбинирайте или премахване на клетките, да добавяте текстови полета и така нататък.). Единственото нещо, което трябва да бъде взето предвид - изчисление е възможно да се произвеждат. Ако трябва да се направи не само на масата, но също така и да се направят някои действия на числата - трябва да използвате програмата Microsoft Excel.
Метод № 1:
- Поставете курсора на мястото, където ще бъдат поставени на масата.
- Кликнете върху раздела "Добавяне" и след това кликнете на "маса" опция.
- Вие ще видите списък, в който има няколко варианта на поставяне: Auto (трябва да се държат на мишката върху мини-клетките и те се появяват на страницата) или ръчно (зададете броя на колоните и редовете на собствената си).


Това е класически начин за създаване на таблица в Word, но има и друг.
№ Метод 2:
- Придвижване "Insert / таблица / Draw".
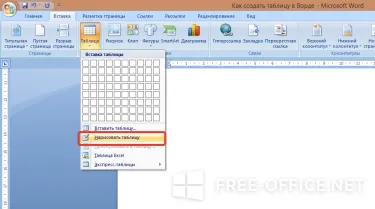
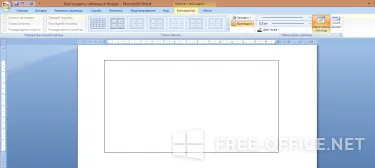
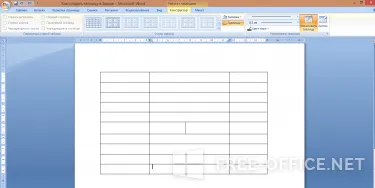
Този метод ще направи таблица в Word с различни размери на полета и необикновено широк!