Не отворени прозорци 10 стартиране
В подкрепа на проекта не е трудно. Кликнете върху бутона.
Windows 10 - и може би последната голяма операционна система Windows линия, датираща от 80-те години на миналия век. Бързо, отзивчив, продуктивен операционна система, както и един бих го нарекъл стабилна, ако не и за малките проблеми, които тормозят потребителите за повече от година. Такива като не успя клетката. Или такива проблеми - трябва да се работи, но не се отваря "Старт". Windows 10, обаче, става всеки ден все по-популярни.
не се отваря <Пуск> Windows 10 - начини за решаване на
Симптомът на този проблем е, че когато кликнете върху бутона "Старт", нищо не се случва - менюто не се появи, съответно, ние сме лишени от удобен инструмент. Предлагаме Ви няколко решения, които ще помогнат да се върне към живота в менюто "Старт".
Решение 1: Проверка на целостта на системни файлове
Дори ако на бутона Start не работи, винаги можем да използваме клавишни комбинации. Натиснете комбинацията от
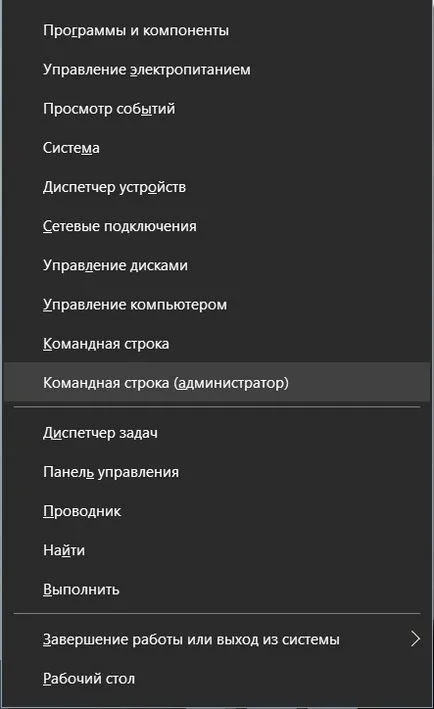
В резултат на тези действия ще бъде откриването на черния прозорец с команден ред или конзола - кой както предпочитате. В него трябва да влязат в следния ред:
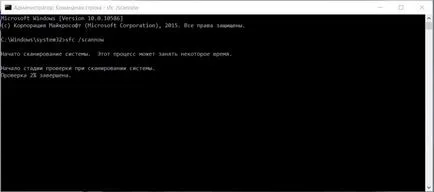
Не забравяйте да рестартирате компютъра, след проверка.
Решение 2: Редактирайте системния регистър, за да се възстанови работата на бутона "Старт"
За този процес, трябва да редактирате системния регистър. За да направите това, натиснете Ctrl +
и натиснете бутона на мишката
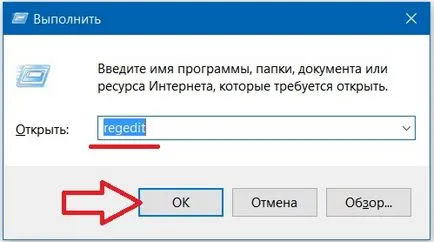
Ето как:
С натискането на "храстите" (татко) в лявата част на прозореца, бавно проверете следния път:
HKEY_CURRENT_USER \ SOFTWARE \ Microsoft \ Windows \ CurrentVersion \ Explorer \ Advanced
След това, в дясната част на прозореца, на празно място, щракнете с десния бутон и изберете New. и след това DWORD параметър (32 бита).
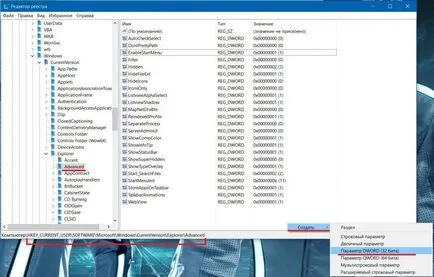
Сега преименувате новосъздадения ключ към EnableXAMLStartMenu
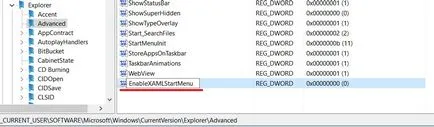
И във всички инструкциите пише, че е необходимо да кликнете върху него и задайте стойността на 0. Но това не е съвсем вярно. Ако сте направили всичко, както е описано по-горе, не може да се провери или да редактирате новосъздадената параметър EnableXAMLStartMenu. тъй като по подразбиране е 0.
Но ако във вашия случай вече съществува EnableXAMLStartMenu опция, така че си струва да се уверите, че стойността му е 0, в противен случай да го направят.
Рестартирайте компютъра. Ако късметът е на ваша страна - менюто Старт в Windows 10 ще работи.
Решение 3: PowerShell ще избяга менюто Старт в Win 10
Чрез използването на този разтвор, счупен ключови въпроси <Пуск> изчезват. Но може да има нов, по-специално с изпълнението на приложения, инсталирани от магазин "десетки". Но ако сте от хората, не подкован "кифли", и да използвате Windows "старомоден", това решение може да бъде полезна за вас.
Точно както в първото решение, обадете се на комбинацията от клавиши от менюто
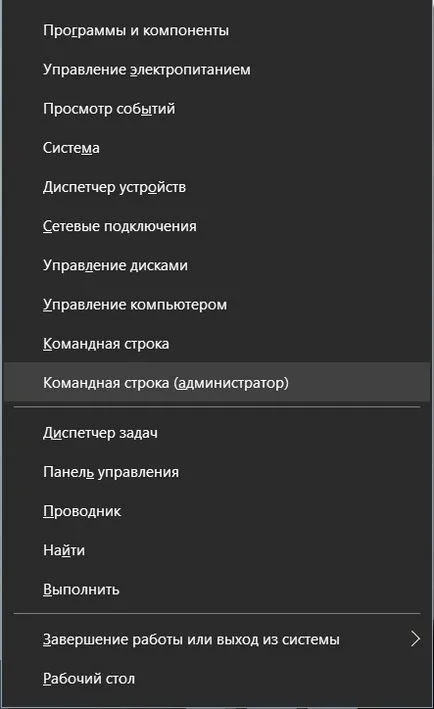
В прозореца на командния прозорец въведете следното:
Сега, най-трудното: който трябва да напишете правилно следното, ако не работи функцията вложки чрез десния бутон на мишката:
след кликане
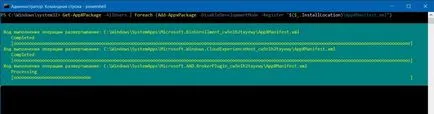
В резултат на това, че всичко е направено правилно, ще бъде не по грешка и нищо друго.
Рестартирайте компютъра, а менюто <Пуск> в Windows 10 трябва да работи.
заключение
- Всички по-горе, различните начини за решаване на различни проблеми имат една обща симптом - Не отваряйте Windows 10 започва.
- В допълнение, можете да опитате следното:
- Връщане на системата към по-ранно състояние, когато бутонът се задейства
- Създаване на нов потребител, който има бутон ще работи
- Използвайте "Старт" менюто на програмата, като Classic Shell Меню заместници. което се използва в Windows 8.1, за да се върнете на класическата меню в 8-ку. (Това не е решение, а така наречените "патерица")
Ако знаете, че който и да е повече или начина - пишете!
В подкрепа на проекта не е трудно. Кликнете върху бутона.