Настройка на KDE 4

KDE конфигурация се извършва чрез опцията в менюто "Персонализиране на работния плот (systemsettings)".
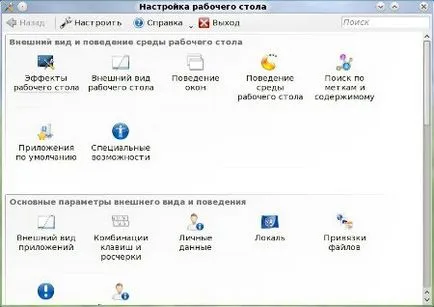
1. Отстранете с едно кликване да отваряте файлове и папки (защото това е много странно и неудобно).
systemsettings -> "Хардуер" -> "Входни устройства" -> "Мишка" -> поставете отметка "два пъти за да отворите файлове и папки." Кликнете върху "Прилагане".
2. В същия параграф, които правя нормални икони клавиатура оформление под формата на знамена (известен още като българския флаг няма да бъде).
systemsettings -> "Хардуер" -> "Входни устройства" -> "Клавиатура" -> "Разпределение" -> поставят проверки до "Показване на индикатор оформление", "Покажете на знамето на страната", "Подредбата на сайта". Кликнете върху "Прилагане".
3. Настройте времето на преход към монитора на сън, както и други видове транспорт.
systemsettings -> "Хардуер" -> "Управление на захранването".
Ако сложите настройките на монитора, но те не работят, тогава трябва да отидете тук, за решението.
4. Конфигурирайте вид. Поставете красота.
1. systemsettings -> "Външен" -> "Desktop ефекти" - ". Активиране на визуални ефекти"> отбележете Обръщаме се тук, за да раздела ефекти и да изберете да ви хареса. Не забравяйте да кликнете върху "Прилагане".
Внимание! Някои теми не могат да работят поради несъвместимост.

Ние препоръчваме да се избере прозрачно тема: те са много внушителен вид. (. Скрийншоти см) В нашия случай са монтирани:
- Window украса: Въздушен кислород. Всички прозорци декорации тук.
- Screensaver Ksplash: Tallshp. Всички KDE началния екран тук.
- курсора тема: Ecliz. Всички теми курсори тук.
- Desktop тема: H2O. Всички Plasma тема за работния плот тук.
3. Ние се промени KDE икони. systemsettings -> "Основни параметри на външен вид и поведение" -> "Външен вид приложения" -> "Икони" -> Просто бутона "Качване"..
В нашия случай пакет инсталиран (Вижте снимки на екрани.): MIB Ossigeno Ultimate Icons. Всички KDE икона тема тук.
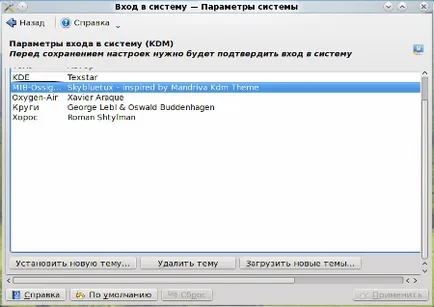
Кликнете върху "Прилагане" и въведете roota парола, за да приложите промените.
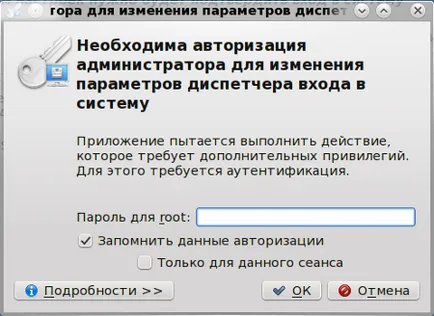
В нашия случай (вж. Снимка) пакет инсталиран MIB-Ossigeno-Ultimate-KDM. Всички KDM тема тук.
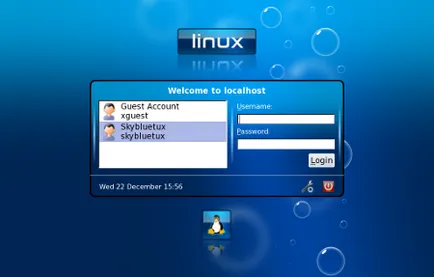
5. Конфигуриране на прозореца, за да направи автоматично активно, когато движите мишката.
systemsettings -> "Външен вид" -> "Външният вид и поведението на графичната среда" -> "Поведение Window" -> "Поведение Window" -> сложи дясната "Фокус под мишка" провери "Преди всичко с забави "350 мсек. Кликнете върху "Прилагане".
Разбира се, можете да направите други настройки по ваш вкус. Затворете "Customize Desktop KDE".
6. Добавете програмата за стартиране на KDE за.
Ако имате нужда да добавите програма за стартиране на KDE: в "Customize Desktop" (systemsettings) -> "Система за управление" -> "пускане и спиране" -> "Auto" -> бутон "Добавяне на приложения" -> изберете програмата. Или можете да добавите пряк път към папка
/.kde4/ Автостарт. ефектът е един и същ.
- е / Начало / потребителското си.
7. установяване на джаджи (Plasmoids, приспособления) на работния плот.
В горния десен ъгъл на екрана, щракнете върху иконата и изберете "Unlock Widgets промяна." След това "Добавяне на приспособления". Изберете какво ти харесва и да добавите към работния плот с двойно кликване.
Ако искате да добавите джунджурии, а не върху работния плот, и в лентата на задачите, а след това след отключване джаджи, кликнете върху подобна икона в долния десен ъгъл на екрана и да добавите. Тук можете да просто да се оттегли мишката, за да се увеличи височината и ширината на лентата на задачите, преместете джаджи, поставянето им в която и да поръчате.

В този случай, ние добавяме следните приспособления:
- На работния плот: Бързи програми Launch панелни Дейзи (предварително да инсталират тази джаджа от хранилището) и времето джаджа yaWP.
- В лентата на задачите: 1. Превключване на прозорци Smooth Tasks (добавени към PCLinuxOS KDE по подразбиране, че е много лесен за използване: прозорците ключове са изключени и, както в Windows 7). 2. Включете настолни компютри. 3. конзолата-профили (за бързо стартиране на конзолата). 4. Меню Ланселот (вместо стандартните класически). меню Ланселот е много комфортно и елегантно, определено го пробвам. Ако не ми харесва, върнете се към класиката.
След като настроите всички джунджурии, като ги поставя в удобно място за вас, кликнете в горния десен ъгъл на "джунджурии Блокиране на климата".
Ако имате достатъчно KDE джаджа определен от хранилището на Google-джаджи комплекта. Пусни го от менюто, свържете с интернет. добавите любимите си притурки на Google за вашия работен плот. Добавете Google Gadgets програма (на Qt) в KDE стартиране (вж. По-горе).
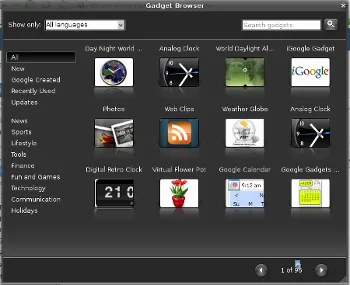
В този случай, задайте 2 Gadget:
- Часовник Аналогов часовник;
- Календар Дата на дисплея.
9. Конфигуриране на слайдшоу на вашия работен плот.
Тапети за предприемането тук.
10. Natroim Penela инструменти Основната Делфин файлов мениджър.
Open Делфин -> "Natroyka" -> "Toolbars" -> прехвърли всички, че имате нужда от операция (създадете папка, копиране на файлове, нарязани на паста, изтриване и т.н.) в десния прозорец "Текущи дейности". Кликнете върху "Прилагане".

За да стана още бутони към лентата с инструменти, щракнете десния бутон на мишката, което трябва да "Текст позиция" и поставете отметка в квадратчето "Само икони" (икони също могат да се регулират ръчно, като изберете любимите си теми от вас, ние сме създали).
11. замени стандартния KDE звучи:
systemsettings -> "Основни параметри на външен вид и поведение" -> "Известия от системата и приложенията".

В "Системни известия" изберете "Източник на събитието -> Околна среда KDE десктоп" и посочете пътя до звуковия файл, който може да бъде предварително поставени в директорията / ЮЕсАр / акции / звучи / за желаните събития.
В този случай, да зададете редица звуци от Borealis тема. Всички звукови теми тук.
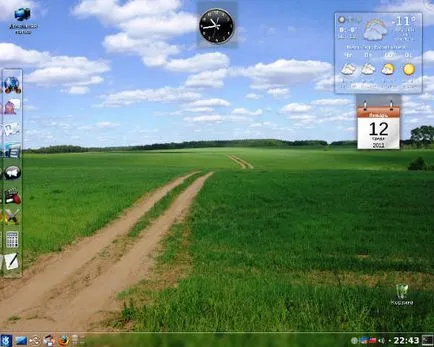
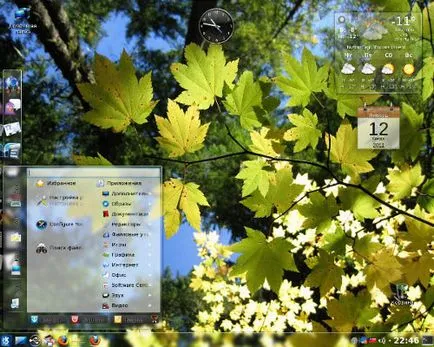
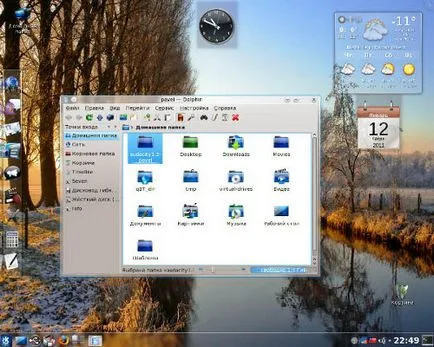
Делфин файлов мениджър с персонализирана лента с инструменти, а променените икони KDE
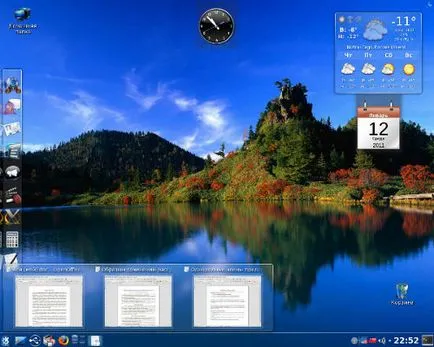
Widget Smooth Tasks превключвател на прозорци в Windows 7. За да оформите го е спечелил, да се включат KDE графични ефекти (виж по-горе.)