Направете едно дърво крясъци с помощта на Photoshop

Да започнем този урок, ще се наложи тези снимки:
photo1
photo2
photo3
Стъпка 1. Отворете снимката и ги плъзнете в един документ, тъй като изображението по-долу.
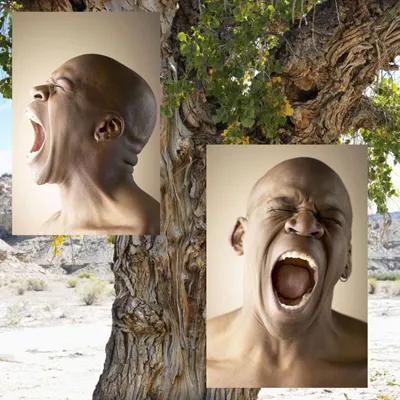
Стъпка 2: Сега използвайте Pen Tool (P) се отдели главата от фона. Преименуване на слоевете в "главата отпред" и "страна на главата".
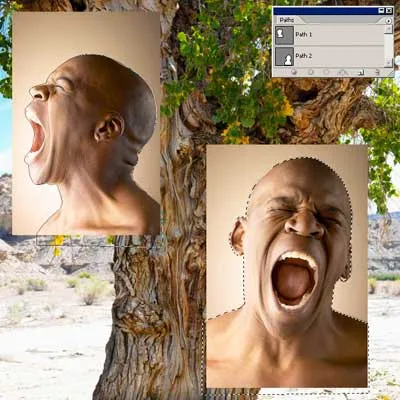
Стъпка 3: За дърво, реших да използвате маскиране канал. Дублиране на слоя и да преминат към Layers (Слоеве) на канали (канали) и натиснете синия канал, регулирайте нива (), тъй като изображението по-долу. Напълнете райони във вътрешността на дървото с черен и бял фон с помощта на BrushTool (Brush) (B).
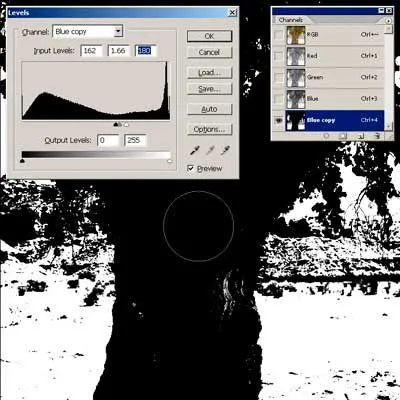
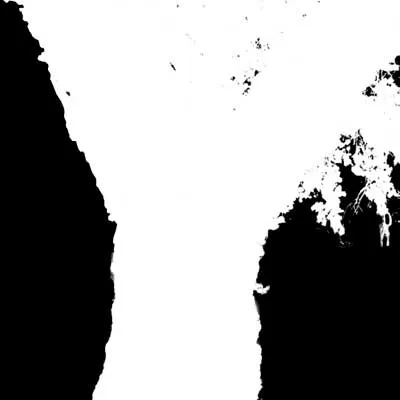
Етап 5: Изключване на видимостта за страничен глава слой. Сега ние ще работим с главата напред. Дублиране на главата отпред и да се скрият на оригиналния главата отпред. След това с помощта LassoTool (Lasso) (L) изберете областта на главата и да инверсия (Select> Inverse) (Изолиране> инверсия) (Shift + Ctrl + I), замъгляване ръбовете около главата, като се използва филтър Radial Blur, Filter> Blur> Radial Blur (Filter> Blur> Radial Blur) чек облече Zoom (линейни), тъй като изображението по-долу.


Стъпка 6. Сега, да промените този слой в режим на смесване на Hard Light (твърда светлина). Маска оглави малко за почистване на ушите, но както виждаме цвета на главата все още е малко по-различно в сравнение с едно дърво. Това е, което правим в момента:
1. Щракнете върху Layer> NewAdjustmentLayer> Hue / Saturation (Layers> New Adjustment Layer> Hue / Saturation) и да зададете Saturation (Насищане): - 67 след това върху RMB на слоевете и изберете CreateClippingMask (Създаване подстригване маска) (Alt + Ctrl + G );
2. След това Layer> NewAdjustmentLayer> SelectiveColor (Layers> New Adjustment Layer> Selective Color Correction), на падащия списък цветове (Цветове), изберете White (бял) и за затягане на плъзгача Черно (черен) от + 48%. да се намали използването на светлина като CreateClippingMask (Създаване подстригване маска) (Alt + Ctrl + G). Изберете маска слой Selective Color (Selective Color Correction), както и използването на черен четка, боя зъбите.

Стъпка 7. изглежда Ръководителят да се задълбочи в дървото и започна да губи части. Завъртете главата отпред и snizte непрозрачност (непрозрачност) на 50%. Създаване на маска и маска на някои от ръбовете с мека черна четка. Сега създайте слоеве от дървета с нов празен слой и Gradient инструмент (градиент) (G) с черно и бяло. Променете режима на слоя до Мека светлина (мека светлина) и коригирате плътността (непрозрачност) на 50%, тъй като направи изображението по-долу. Направи CreateClipping Mask (Създаване подстригване маска) (Alt + Ctrl + G) за този слой на едно дърво. Това осветление на дървото ще бъде по-балансиран за лицето.

Етап 8. След дублира слой дърво и име texture1 и прилага филтър Radial Blur (Filter> Blur> Radial Blur) (Filter> Blur> Radial Blur) Режим на мащабиране (линеен) с 55 пкс сила - с главата като централната точка за този филтър. След това нанесете Filter> Sketch> Bas ReliefFilter (Filter> Sketch> Relief) (Подробности (Подробно): 15; Smooth (омекотяване): 2; Light (светлина): надясно (десен)). Уверете се, че цветовата палитра е основни цвята черно и бяло, натиснете D. За да направите това, когато се използва филтър BasRelief.
Забележка: Zoom Blur филтър се използва за създаване на един участък ефект и филтър Bas Филтър-Scetch-Relief ще се увеличи дълбочината на текстурата:
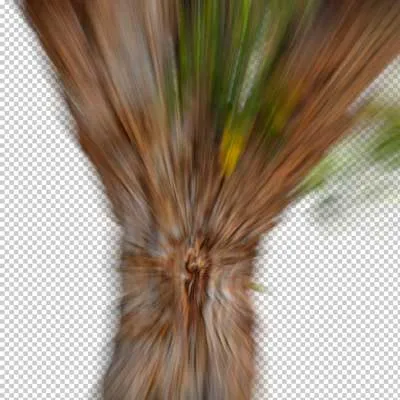
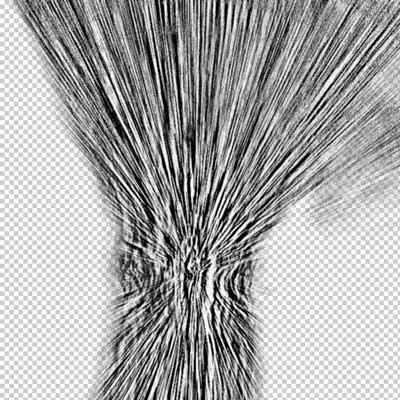
Стъпка 9: Сега използвайте Filter> Liquify (Filter> Liquify) (Shft + Ctrl + X), за да texture1 слой и изберете инструмент напред WarpTool (деформира) (W) и тегли страната, където извършва подуване. Тя трябва да стиснете краищата на лицето с текстура на място, така че ще се създаде по-голяма дълбочина. Може да се наложи на няколко пъти, за да отмените вашите опити да се стигне до положението на главата правилно.
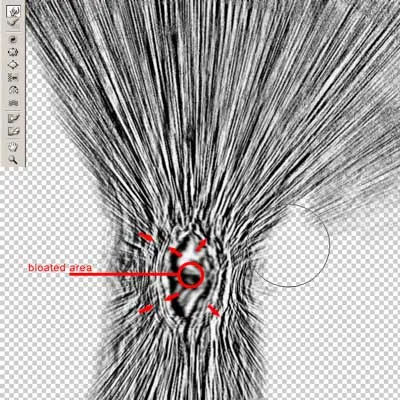
Стъпка 10. Промяна на режима на слоя за мека светлина (мека светлина), създайте VectorMask (Слоеве-маска) и да започне да се прикрие текстура площ 1 в областта на лицето на областта, показана в лилаво, отколкото областта на лицето.

Дублиране texture1, създаване VectorMask (Слоеве-маска) и го запълнете с черен цвят, а след това да вземе бялата четка боя и местата са показани на снимката по-долу.

Стъпка 11. Сега се скрие от другите слоеве с изключение на страната на дърво и главата. Променете страна на главата до необходимия размер и го поставете в лявата страна на дървото. прилага
RadialBlur (Filter> Blur> Radial Blur) (Filter> Blur> Radial Blur) режим Zoom (Line) на мястото, където искате да се свържете главата с дърво (в този случай, в задната част на главата), точно както направихме за "главата пред ":


Търсене дърво слой и да направи селекция кръг страна на главата, така че да направи и двете изображението по-долу. Дублиране селекция 2 пъти.

Етап 12. Сега да дубликати от един слой и се прилага Radial Blur филтър (Filter> Blur> Radial Blur) (Filter> Blur> Radial Blur) в режим на въртене (пръстен). Сега дублирайте този слой. Transform (Ctrl + T) на тези два слоя и се поставят съответно, за да побере тази крива на челото и шията.

Етап 13. Смесват се 2 дифузен слой и крива. В този момент можете да премахнете нежелани места.
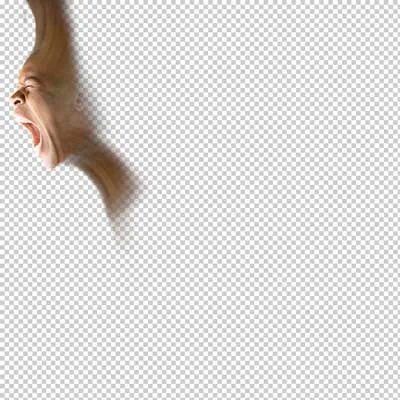
Етап 14. дублиращи се крива, преименуване текстурата на кривата и се прилага филтър Bas ReliefFilter> Скица> Bas ReliefFilter (Filter> Скица> Relief) (Подробности: 15; Smooth: 2; Светлина: дясно). Blend Mode на мека светлина (мека светлина).
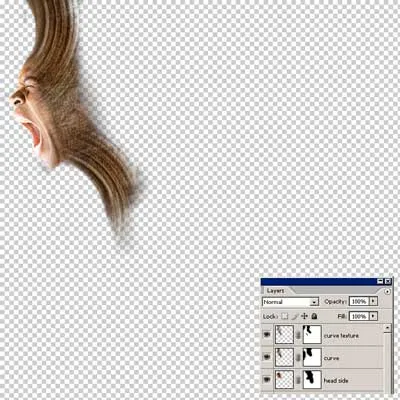
Стъпка 15. Вземете втората дублирания слой "дърво" и преименуване на кожата. Филтърът LiquifyFilter> Liquify (Filter> Пластмасови) го превърне така че да се получи оригинално изображение като на чертежа по-долу.

Shag16. Извадете с помощта EraserTool (Eraser) (Е)
обърната нежеланите области и дублира слой на кожата, дублира име като текстурата на кожата. Асансьор 2 слоеве на върха на слой на кожата и промяна на смесване режим да се облекчи (Изсветляване). По отношение на структурата на кожата, нанесете го в режим на мека светлина (мека светлина).
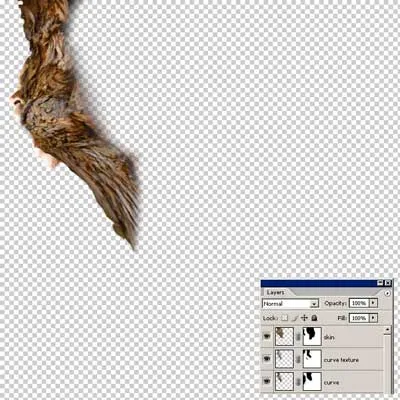
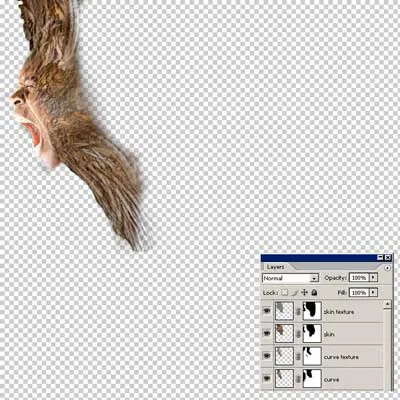
Стъпка 17. Включете видимост за всички слоеве и вие трябва да получите на снимката, както е показано по-долу. Смесват се всички слоеве в един от използване Ctrl + Alt + Shift + E.

Стъпка 18. Можете да промените настройките на картината за максимален ефект. Промених цвета, наситеността и използвайте филтър Filter> Liquify (Filter> Liquify) протегна врата си както в изображението.

Стъпка 19. Тук сме постигнали желания резултат, но можете да добавите поле.

А също така можете да добавите фон.


Добавки:
23521
абонати:
70 000+
Потребителят опит:
330838
Нашите други проекти:
регистрация
Регистрирайте по пощата