Напълно редактира ефект на мека светлина върху снимката
Това е втората от две Photoshop уроци за подобряване на качеството на снимките ви (особено портрети) с меко сияние ефект, което не само омекотява общата картина, но също така помага за изглаждане на кожата, увеличаване на контраста и подобряване на цвета и други.
За да създадете този ефект, в Photoshop има няколко начина, най-лесният и най-ефективен от които ние прегледани в предишния урок. Но методът има един недостатък - след създаването на ефект, тя не може да се променя. Тук ние ще разгледаме този метод за създаване на меко сияние ефект, но с възможност за напълно редактирате по всяко време след създаването на ефекта ще бъде завършена и е съхранен документът.
Преди да прочетете този урок, аз препоръчваме да прочетете първия урок от тази серия.
Ето една снимка. Ще взема за основа:

Оригинална снимка за да се създаде блясък ефект
И тук е как ще изглежда след прилагане на мека светлина ефект:
Така че нека да започнем!
От предишния урок, ние научихме, че първото нещо, което трябва да направите, за да се създаде меко сияние ефект - е да се дублира фоновия слой.
Най-желаната стойност на сумата на замъгляването, зависи от размера на изображението (големи изображения се нуждаят от повече замъгляване), както и личен вкус. Обикновено, стойността на радиус е около 8-10 пиксела е оптимално.
Щракнете върху OK. Когато приключите с избора на стойностите на радиуса на филтъра, за да предприеме действия и да затворите диалоговия прозорец. Тук е моята снимка, моля, имайте предвид, че снимката все още се гледа доста подробности:
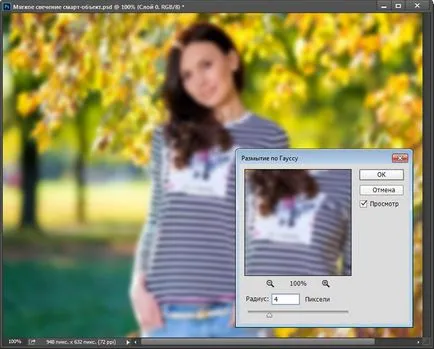
Регулиране на количеството на размазването, като преместите плъзгача Radius (Радиус), моята снимка е малка, така че аз избрах мъгла радиус от 4.
Soft Light режим смесване подобрява контраста на изображението, което тъмните участъци по-тъмен и по-леки райони запалка. Това прави цветовете изглеждат по-богати и по-ярки. Ето и резултатите, които са получили само чрез промяна на филтъра Режимът на смесване:

Изображението след смяна на Gaussian Blur филтър режима на смесване на Soft Light.
Друг начин за смесване, което може да се приложи в този случай - е "припокриват" (наслагване). Той ще ни даде резултат, като "Soft Light" (Soft Light), но ефектът е по-интензивен. Аз ще си сменят режима на смесване на "наслагване" в диалоговия прозорец Филтър, слее режима:
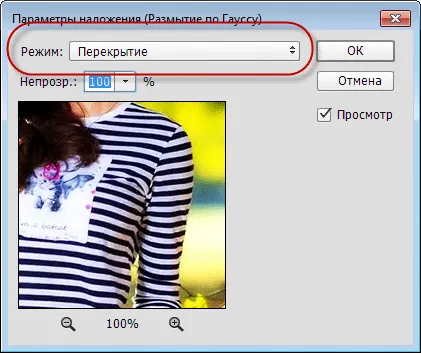
Променете режима на смесване на "меката светлина" на "Overlay".
Сега ние виждаме, че ефектът на светлина става много по-силен:

Прилагане на филтъра "Gaussian Blur" (Gaussian Blur) в наслагване режим "припокриване" (Overlay).
Етап 4: Намаляване на филтъра за непрозрачност
И тук ние виждаме, че интензитетът на луминесценция се намалява с:

филтър изображение с смесване режим "припокриват" (покритие), 60 процента непрозрачност.
Мисля, че ефектът е все пак все още малко прекалено силна, за да мога отново превключи режима на смесване на "мека светлина" (Soft Light). Но тъй като Soft Light дава по-изтънчен ефект, аз ще се увеличи непрозрачността на 80%:
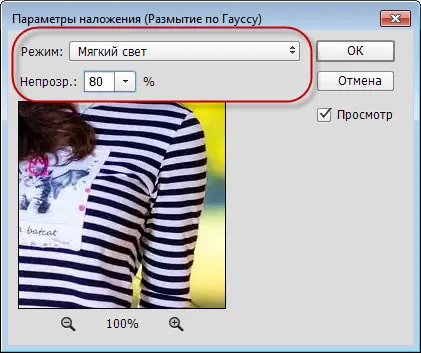
Превключване в режим на съчетание на Soft Light и увеличаване на непрозрачността на 80%.

превключване на изображението режим на Soft Light и непрозрачността на 80 процента смесване.
Стъпка 5: Промяна на настройките на филтъра Gaussian Blur
Например, за да се отвори отново диалоговия прозорец своята "Gaussian Blur", аз просто двойно щракване директно върху думата "Gaussian Blur" (в английската версия на Photoshop ще бъде думата "Gaussian Blur"):
За да увеличите ефекта замъгляване, аз влачат радиус плъзгача леко на дясно, увеличаване на стойност 4 пиксела (предишния ми настройка) за около 8 пиксела. Ще откриете, че като стойност за радиус, ще загубите някои разлика в полза на по-мек вид, тя може да се подобри, така и да влоши картината, всичко зависи от оригиналното изображение. Натиснете OK, когато ще вземем необходимите стойност да направи действие филтър и да излезете от диалоговия прозорец:

Окончателно редактирана ефект на мека светлина.